Microsoft SQL Server access with PKINIT authentication
Teleport can provide secure access to Microsoft SQL Server via the Teleport Database Service. This allows for fine-grained access control through Teleport's RBAC.
In this guide, you will:
- Configure an Microsoft SQL Server database with PKINIT authentication.
- Join the Microsoft SQL Server database to your Teleport cluster.
- Connect to the Microsoft SQL Server database via the Teleport Database Service.
- Self-Hosted
- Teleport Enterprise Cloud
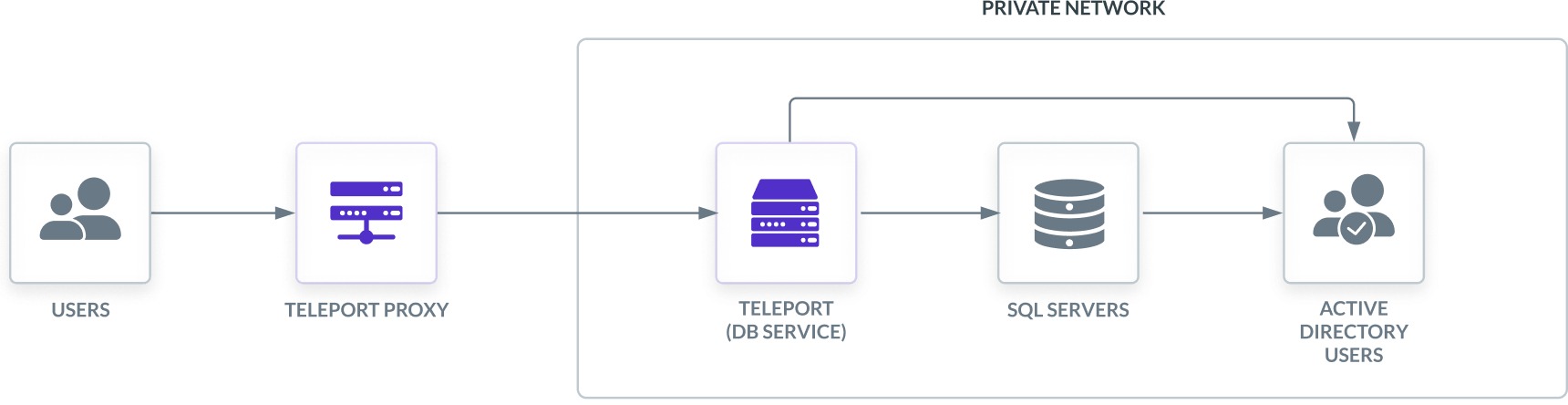
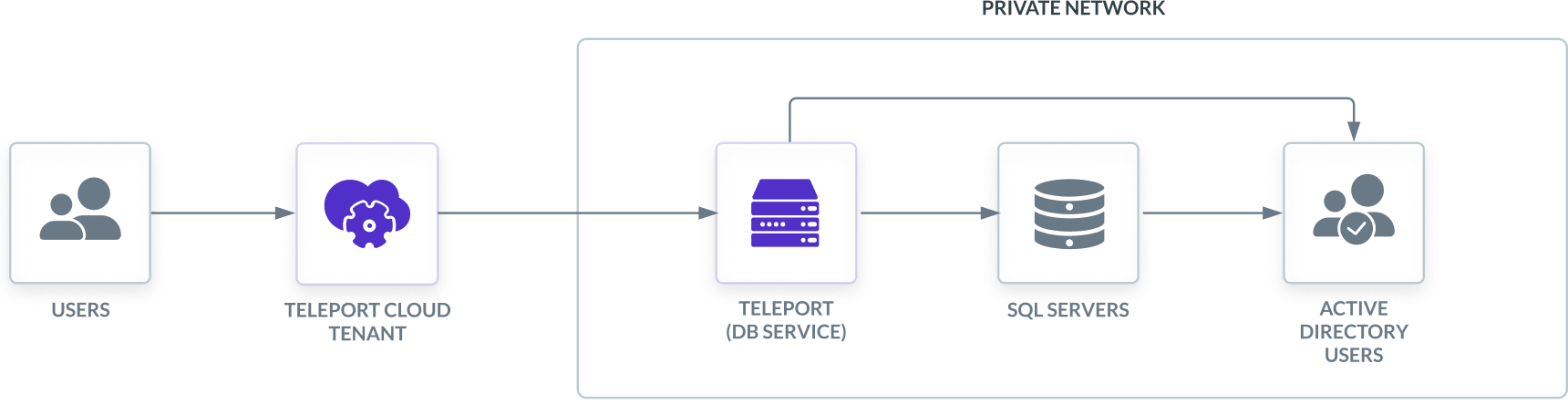
This guide will focus on SQL Servers using self-hosted Active Directory authentication.
Prerequisites
-
A running Teleport cluster version 14.3.33 or above. If you want to get started with Teleport, sign up for a free trial or set up a demo environment.
-
The
tctladmin tool andtshclient tool.Visit Installation for instructions on downloading
tctlandtsh.
-
A SQL Server database with Active Directory authentication enabled.
-
A SQL Server network listener configured with a certificate using Subject Alternative Names.
-
A Windows machine joined to the same Active Directory domain as the database.
-
A Linux node with network access to an Active Directory installation and
kinitcommand with PKINIT extensions installed:- Ubuntu
- RHEL / CentOS 7
$ sudo apt-get update
$ sudo apt-get -y install krb5-user krb5-pkinit$ sudo yum -y update
$ sudo yum -y install krb5-workstation krb5-pkinit -
To check that you can connect to your Teleport cluster, sign in with
tsh login, then verify that you can runtctlcommands using your current credentials.tctlis supported on macOS and Linux machines.For example:
$ tsh login --proxy=teleport.example.com [email protected]
$ tctl status
# Cluster teleport.example.com
# Version 14.3.33
# CA pin sha256:abdc1245efgh5678abdc1245efgh5678abdc1245efgh5678abdc1245efgh5678If you can connect to the cluster and run the
tctl statuscommand, you can use your current credentials to run subsequenttctlcommands from your workstation. If you host your own Teleport cluster, you can also runtctlcommands on the computer that hosts the Teleport Auth Service for full permissions.
Step 1/7. Create a Teleport user
To modify an existing user to provide access to the Database Service, see Database Access Access Controls
- Teleport Community Edition
- Teleport Enterprise/Enterprise Cloud
Create a local Teleport user with the built-in access role:
$ tctl users add \
--roles=access \
--db-users="*" \
--db-names="*" \
alice
Create a local Teleport user with the built-in access and requester roles:
$ tctl users add \
--roles=access,requester \
--db-users="*" \
--db-names="*" \
alice
| Flag | Description |
|---|---|
--roles | List of roles to assign to the user. The builtin access role allows them to connect to any database server registered with Teleport. |
--db-users | List of database usernames the user will be allowed to use when connecting to the databases. A wildcard allows any user. |
--db-names | List of logical databases (aka schemas) the user will be allowed to connect to within a database server. A wildcard allows any database. |
Database names are only enforced for PostgreSQL and MongoDB databases.
For more detailed information about database access controls and how to restrict access see RBAC documentation.
Step 2/7. Configure a GPO to allow Teleport connections
We need to configure a GPO to allow Teleport database sessions. This includes telling your computers to trust Teleport's CA and allowing certificate-based smart card authentication.
Export Teleport CA and CRL
You will need to repeat these steps if you rotate Teleport's database certificate authority.
-
Get the Teleport database CA certificate by running:
$ tctl auth export --type=db-client-der > db-ca.cer -
Get the Teleport database CRL by running:
$ tctl auth crl --type=db_client > db-ca.crl -
Transfer the
db-ca.ceranddb-ca.crlfiles to a Windows machine where you can manage your group policy.
Create a GPO and import the Teleport CA
For the purposes of this guide, we apply the GPO we are about to create to our entire AD domain. In the case where you wish for only a subset of computers within your AD domain to be accessible via Teleport, you should apply the GPO to an OU that includes only these computers.
-
Create a GPO named
Teleport DB Access.$GPOName="Teleport DB Access"
New-GPO -Name $GPOName | New-GPLink -Target $((Get-ADDomain).DistinguishedName) -
Open the
Group Policy Managementprogram, and on the left pane, navigate to$FOREST > Domains > $DOMAIN > Group Policy Objects. -
Right click on the GPO you just made (
Teleport DB Access), and selectEdit.... -
In the group policy editor, select:
Computer Configuration > Policies > Windows Settings > Security Settings > Public Key Policies -
Right click on
Trusted Root Certification Authoritiesand selectImport. -
Click through the wizard, selecting your CA file (
db-ca.cer).
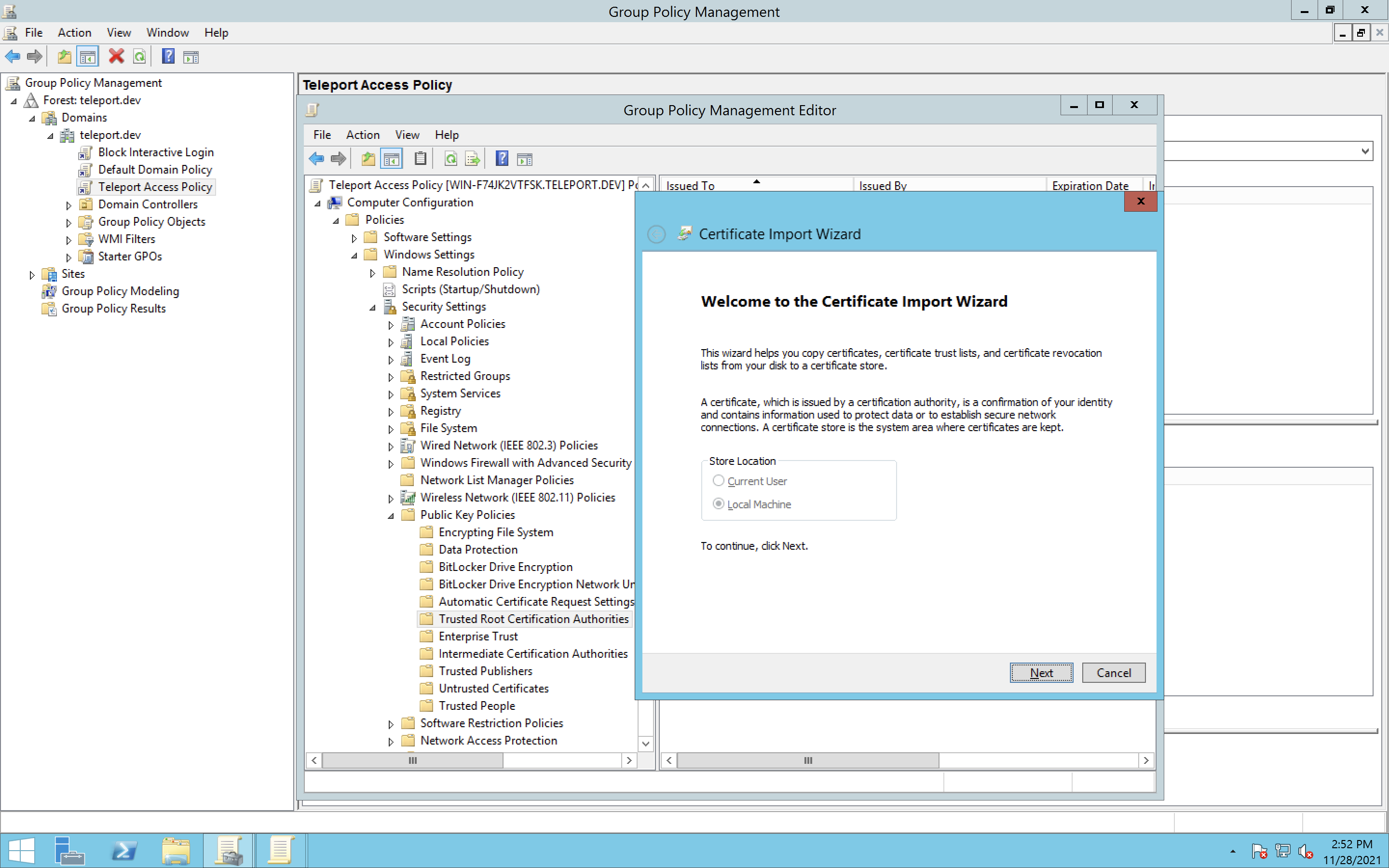
Enable smart card service
Teleport performs certificate-based authentication by emulating a smart card.
-
Still editing your
Teleport DB Access, select:Computer Configuration > Policies > Windows Settings > Security Settings > System Services -
Double click on
Smart Card, selectDefine this policy settingand switch toAutomaticthen clickOK.
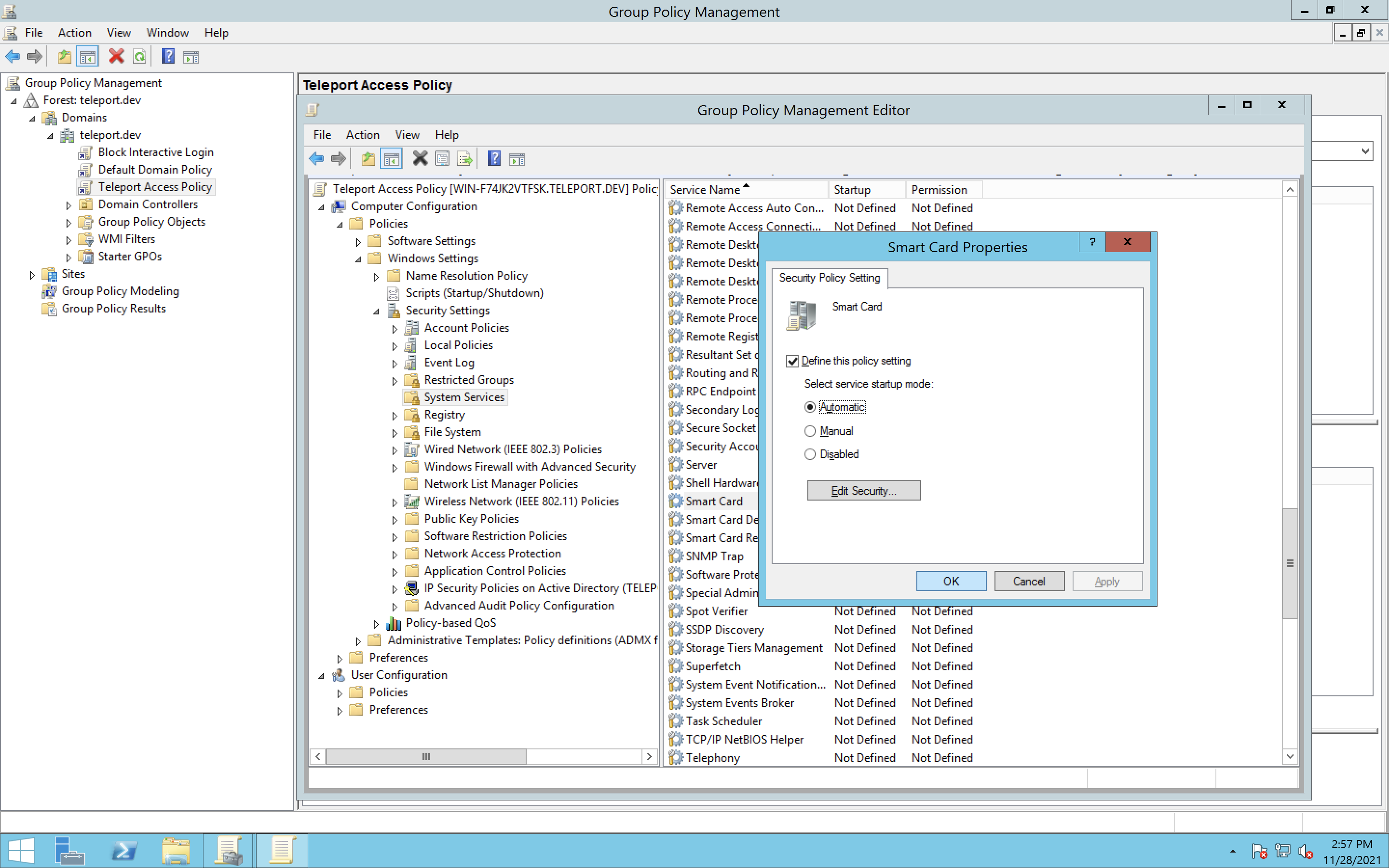
You will be modifying GPOs, and sometimes GPO modifications can take some time
to propagate to all hosts. You can force your changes to take effect
immediately on your current host at any time by opening a PowerShell prompt
and running gpupdate.exe /force (though the effects of your changes may still take time to
propagate to other machines on the domain).
Publish the Teleport CA
This step enables the domain controllers to trust the Teleport CA, which will allow smart card logins via Teleport to succeed.
On a machine that is joined to your domain and logged in as an account in the
Domain Administrators group, run the two commands below at a PowerShell prompt
to publish the Teleport CA to your Active Directory domain (using the path
to the exported Teleport db-ca.cer file that you copied above):
certutil –dspublish –f <PathToCertFile.cer> RootCA
certutil -dspublish -f <PathToCertFile.cert> NTAuthCA
Publish the Teleport CRL
On the same machine, run the command below at a PowerShell prompt to publish the
Teleport CRL to your Active Directory domain (using the path to the exported
db-ca.crl file that you copied above).
certutil -dspublish -f <PathToCRLFile.crl> TeleportDB
To avoid waiting until the certificate propagates, you can force the CA retrieval from LDAP after importing the CA and CRL with the command:
certutil -pulse
Step 3/7. Export the LDAP CA certificate
Teleport uses LDAPS to authenticate users, which requires specifying the LDAP CA certificate on the database configuration. To ensure that Teleport trusts the certificate sent by the server during the initial SSL connection, you must export the certificate from your AD. You can export the certificate by running the following PowerShell script on your Windows instance:
$WindowsDERFile = $env:TEMP + "\windows.der"
$WindowsPEMFile = $env:TEMP + "\windows.pem"
certutil "-ca.cert" $WindowsDERFile
certutil -encode $WindowsDERFile $WindowsPEMFile
$CA_CERT_PEM = Get-Content -Path $WindowsPEMFile
Write-Output $CA_CERT_PEM
Remove-Item $WindowsDERFile -Recurse
Remove-Item $WindowsPEMFile -Recurse
The script will write the LDAP CA contents in PEM format to the terminal, and from there, you can copy and use it on your database configuration.
Step 4/7. Set up the Teleport Database Service
The Database Service requires a valid join token to join your Teleport cluster.
Run the following tctl command and save the token output in /tmp/token
on the server that will run the Database Service:
$ tctl tokens add --type=db --format=text
abcd123-insecure-do-not-use-this
Install Teleport on the host where you will run the Teleport Database Service:
Select an edition, then follow the instructions for that edition to install Teleport.
- Teleport Community Edition
- Teleport Enterprise
- Teleport Enterprise Cloud
The following command updates the repository for the package manager on the local operating system and installs the provided Teleport version:
$ curl https://cdn.teleport.dev/install-v14.3.33.sh | bash -s 14.3.33
- Debian 9+/Ubuntu 16.04+ (apt)
- Amazon Linux 2/RHEL 7 (yum)
- Amazon Linux 2/RHEL 7 (zypper)
- Amazon Linux 2023/RHEL 8+ (dnf)
- SLES 12 SP5+ and 15 SP5+ (zypper)
- Tarball
# Download Teleport's PGP public key
$ sudo curl https://apt.releases.teleport.dev/gpg \
-o /usr/share/keyrings/teleport-archive-keyring.asc
# Source variables about OS version
$ source /etc/os-release
# Add the Teleport APT repository for v14. You'll need to update this
# file for each major release of Teleport.
$ echo "deb [signed-by=/usr/share/keyrings/teleport-archive-keyring.asc] \
https://apt.releases.teleport.dev/${ID?} ${VERSION_CODENAME?} stable/v14" \
| sudo tee /etc/apt/sources.list.d/teleport.list > /dev/null
$ sudo apt-get update
$ sudo apt-get install teleport-ent
For FedRAMP/FIPS-compliant installations, install the teleport-ent-fips package instead:
$ sudo apt-get install teleport-ent-fips
# Source variables about OS version
$ source /etc/os-release
# Add the Teleport YUM repository for v14. You'll need to update this
# file for each major release of Teleport.
# First, get the major version from $VERSION_ID so this fetches the correct
# package version.
$ VERSION_ID=$(echo $VERSION_ID | grep -Eo "^[0-9]+")
$ sudo yum install -y yum-utils
$ sudo yum-config-manager --add-repo "$(rpm --eval "https://yum.releases.teleport.dev/$ID/$VERSION_ID/Teleport/%{_arch}/stable/v14/teleport.repo")"
$ sudo yum install teleport-ent
#
# Tip: Add /usr/local/bin to path used by sudo (so 'sudo tctl users add' will work as per the docs)
# echo "Defaults secure_path = /sbin:/bin:/usr/sbin:/usr/bin:/usr/local/bin" > /etc/sudoers.d/secure_path
For FedRAMP/FIPS-compliant installations, install the teleport-ent-fips package instead:
$ sudo yum install teleport-ent-fips
# Source variables about OS version
$ source /etc/os-release
# Add the Teleport Zypper repository for v14. You'll need to update this
# file for each major release of Teleport.
# First, get the OS major version from $VERSION_ID so this fetches the correct
# package version.
$ VERSION_ID=$(echo $VERSION_ID | grep -Eo "^[0-9]+")
# Use zypper to add the teleport RPM repo
$ sudo zypper addrepo --refresh --repo $(rpm --eval "https://zypper.releases.teleport.dev/$ID/$VERSION_ID/Teleport/%{_arch}/stable/cloud/teleport-zypper.repo")
$ sudo yum install teleport-ent
#
# Tip: Add /usr/local/bin to path used by sudo (so 'sudo tctl users add' will work as per the docs)
# echo "Defaults secure_path = /sbin:/bin:/usr/sbin:/usr/bin:/usr/local/bin" > /etc/sudoers.d/secure_path
For FedRAMP/FIPS-compliant installations, install the teleport-ent-fips package instead:
$ sudo yum install teleport-ent-fips
# Source variables about OS version
$ source /etc/os-release
# Add the Teleport YUM repository for v14. You'll need to update this
# file for each major release of Teleport.
# First, get the major version from $VERSION_ID so this fetches the correct
# package version.
$ VERSION_ID=$(echo $VERSION_ID | grep -Eo "^[0-9]+")
# Use the dnf config manager plugin to add the teleport RPM repo
$ sudo dnf config-manager --add-repo "$(rpm --eval "https://yum.releases.teleport.dev/$ID/$VERSION_ID/Teleport/%{_arch}/stable/v14/teleport.repo")"
# Install teleport
$ sudo dnf install teleport-ent
# Tip: Add /usr/local/bin to path used by sudo (so 'sudo tctl users add' will work as per the docs)
# echo "Defaults secure_path = /sbin:/bin:/usr/sbin:/usr/bin:/usr/local/bin" > /etc/sudoers.d/secure_path
For FedRAMP/FIPS-compliant installations, install the teleport-ent-fips package instead:
$ sudo dnf install teleport-ent-fips
# Source variables about OS version
$ source /etc/os-release
# Add the Teleport Zypper repository.
# First, get the OS major version from $VERSION_ID so this fetches the correct
# package version.
$ VERSION_ID=$(echo $VERSION_ID | grep -Eo "^[0-9]+")
# Use Zypper to add the teleport RPM repo
$ sudo zypper addrepo --refresh --repo $(rpm --eval "https://zypper.releases.teleport.dev/$ID/$VERSION_ID/Teleport/%{_arch}/stable/v14/teleport-zypper.repo")
# Install teleport
$ sudo zypper install teleport-ent
For FedRAMP/FIPS-compliant installations, install the teleport-ent-fips package instead:
$ sudo zypper install teleport-ent-fips
In the example commands below, update $SYSTEM_ARCH with the appropriate
value (amd64, arm64, or arm). All example commands using this variable
will update after one is filled out.
$ curl https://cdn.teleport.dev/teleport-ent-v14.3.33-linux-$SYSTEM_ARCH-bin.tar.gz.sha256
# <checksum> <filename>
$ curl -O https://cdn.teleport.dev/teleport-ent-v14.3.33-linux-$SYSTEM_ARCH-bin.tar.gz
$ shasum -a 256 teleport-ent-v14.3.33-linux-$SYSTEM_ARCH-bin.tar.gz
# Verify that the checksums match
$ tar -xvf teleport-ent-v14.3.33-linux-$SYSTEM_ARCH-bin.tar.gz
$ cd teleport-ent
$ sudo ./install
For FedRAMP/FIPS-compliant installations of Teleport Enterprise, package URLs will be slightly different:
$ curl https://cdn.teleport.dev/teleport-ent-v14.3.33-linux-$SYSTEM_ARCH-fips-bin.tar.gz.sha256
# <checksum> <filename>
$ curl -O https://cdn.teleport.dev/teleport-ent-v14.3.33-linux-$SYSTEM_ARCH-fips-bin.tar.gz
$ shasum -a 256 teleport-ent-v14.3.33-linux-$SYSTEM_ARCH-fips-bin.tar.gz
# Verify that the checksums match
$ tar -xvf teleport-ent-v14.3.33-linux-$SYSTEM_ARCH-fips-bin.tar.gz
$ cd teleport-ent
$ sudo ./install
OS repository channels
The following channels are available for APT, YUM, and Zypper repos. They may be used in place of
stable/v14 anywhere in the Teleport documentation.
| Channel name | Description |
|---|---|
stable/<major> | Receives releases for the specified major release line, i.e. v14 |
stable/cloud | Rolling channel that receives releases compatible with current Cloud version |
stable/rolling | Rolling channel that receives all published Teleport releases |
- Debian 9+/Ubuntu 16.04+ (apt)
- Amazon Linux 2/RHEL 7/CentOS 7 (yum)
- Amazon Linux 2023/RHEL 8+ (dnf)
- SLES 12 SP5+ and 15 SP5+ (zypper)
Add the Teleport repository to your repository list:
# Download Teleport's PGP public key
$ sudo curl https://apt.releases.teleport.dev/gpg \
-o /usr/share/keyrings/teleport-archive-keyring.asc
# Source variables about OS version
$ source /etc/os-release
# Add the Teleport APT repository for cloud.
$ echo "deb [signed-by=/usr/share/keyrings/teleport-archive-keyring.asc] \
https://apt.releases.teleport.dev/${ID?} ${VERSION_CODENAME?} stable/cloud" \
| sudo tee /etc/apt/sources.list.d/teleport.list > /dev/null
# Provide your Teleport domain to query the latest compatible Teleport version
$ export TELEPORT_DOMAIN=example.teleport.com
$ export TELEPORT_VERSION="$(curl https://$TELEPORT_DOMAIN/v1/webapi/automaticupgrades/channel/default/version | sed 's/v//')"
# Update the repo and install Teleport and the Teleport updater
$ sudo apt-get update
$ sudo apt-get install "teleport-ent=$TELEPORT_VERSION" teleport-ent-updater
# Source variables about OS version
$ source /etc/os-release
# Add the Teleport YUM repository for cloud.
# First, get the OS major version from $VERSION_ID so this fetches the correct
# package version.
$ VERSION_ID=$(echo $VERSION_ID | grep -Eo "^[0-9]+")
$ sudo yum install -y yum-utils
$ sudo yum-config-manager --add-repo "$(rpm --eval "https://yum.releases.teleport.dev/$ID/$VERSION_ID/Teleport/%{_arch}/stable/cloud/teleport-yum.repo")"
# Provide your Teleport domain to query the latest compatible Teleport version
$ export TELEPORT_DOMAIN=example.teleport.com
$ export TELEPORT_VERSION="$(curl https://$TELEPORT_DOMAIN/v1/webapi/automaticupgrades/channel/default/version | sed 's/v//')"
# Install Teleport and the Teleport updater
$ sudo yum install "teleport-ent-$TELEPORT_VERSION" teleport-ent-updater
# Tip: Add /usr/local/bin to path used by sudo (so 'sudo tctl users add' will work as per the docs)
# echo "Defaults secure_path = /sbin:/bin:/usr/sbin:/usr/bin:/usr/local/bin" > /etc/sudoers.d/secure_path
# Source variables about OS version
$ source /etc/os-release
# Add the Teleport YUM repository for cloud.
# First, get the OS major version from $VERSION_ID so this fetches the correct
# package version.
$ VERSION_ID=$(echo $VERSION_ID | grep -Eo "^[0-9]+")
# Use the dnf config manager plugin to add the teleport RPM repo
$ sudo dnf config-manager --add-repo "$(rpm --eval "https://yum.releases.teleport.dev/$ID/$VERSION_ID/Teleport/%{_arch}/stable/cloud/teleport-yum.repo")"
# Provide your Teleport domain to query the latest compatible Teleport version
$ export TELEPORT_DOMAIN=example.teleport.com
$ export TELEPORT_VERSION="$(curl https://$TELEPORT_DOMAIN/v1/webapi/automaticupgrades/channel/default/version | sed 's/v//')"
# Install Teleport and the Teleport updater
$ sudo dnf install "teleport-ent-$TELEPORT_VERSION" teleport-ent-updater
# Tip: Add /usr/local/bin to path used by sudo (so 'sudo tctl users add' will work as per the docs)
# echo "Defaults secure_path = /sbin:/bin:/usr/sbin:/usr/bin:/usr/local/bin" > /etc/sudoers.d/secure_path
# Source variables about OS version
$ source /etc/os-release
# Add the Teleport Zypper repository for cloud.
# First, get the OS major version from $VERSION_ID so this fetches the correct
# package version.
$ VERSION_ID=$(echo $VERSION_ID | grep -Eo "^[0-9]+")
# Use Zypper to add the teleport RPM repo
$ sudo zypper addrepo --refresh --repo $(rpm --eval "https://zypper.releases.teleport.dev/$ID/$VERSION_ID/Teleport/%{_arch}/stable/cloud/teleport-zypper.repo")
# Provide your Teleport domain to query the latest compatible Teleport version
$ export TELEPORT_DOMAIN=example.teleport.com
$ export TELEPORT_VERSION="$(curl https://$TELEPORT_DOMAIN/v1/webapi/automaticupgrades/channel/default/version | sed 's/v//')"
# Install Teleport and the Teleport updater
$ sudo zypper install "teleport-ent-$TELEPORT_VERSION" teleport-ent-updater
OS repository channels
The following channels are available for APT, YUM, and Zypper repos. They may be used in place of
stable/v14 anywhere in the Teleport documentation.
| Channel name | Description |
|---|---|
stable/<major> | Receives releases for the specified major release line, i.e. v14 |
stable/cloud | Rolling channel that receives releases compatible with current Cloud version |
stable/rolling | Rolling channel that receives all published Teleport releases |
Is my Teleport instance compatible with Teleport Enterprise Cloud?
Before installing a teleport binary with a version besides v16,
read our compatibility rules to ensure that the binary is compatible with
Teleport Enterprise Cloud.
Teleport uses Semantic Versioning. Version numbers
include a major version, minor version, and patch version, separated by dots.
When running multiple teleport binaries within a cluster, the following rules
apply:
- Patch and minor versions are always compatible, for example, any 8.0.1 component will work with any 8.0.3 component and any 8.1.0 component will work with any 8.3.0 component.
- Servers support clients that are one major version behind, but do not support
clients that are on a newer major version. For example, an 8.x.x Proxy Service
instance is compatible with 7.x.x agents and 7.x.x
tsh, but we don't guarantee that a 9.x.x agent will work with an 8.x.x Proxy Service instance. This also means you must not attempt to upgrade from 6.x.x straight to 8.x.x. You must upgrade to 7.x.x first. - Proxy Service instances and agents do not support Auth Service instances that
are on an older major version, and will fail to connect to older Auth Service
instances by default. You can override version checks by passing
--skip-version-checkwhen starting agents and Proxy Service instances.
Copy the join token to a file on the instance where you will run the Database Service, and then use the following configuration, replacing the fields on the database section below as appropriate:
uri: The server address, including the port.domain: The Active Directory domain (Kerberos realm) DNS/Address to which SQL Server is joined.spn: Service Principal Name (SPN) for SQL Server to fetch Kerberos tickets.kdc_host_name: SPN of the domain controller responsible for providing the LDAP CA.ldap_cert: The contents of the LDAP CA previously exported.
version: v3
teleport:
auth_token: abcd123-insecure-do-not-use-this
proxy_server: teleport.example.com:443
auth_service:
enabled: no
ssh_service:
enabled: no
proxy_service:
enabled: no
db_service:
enabled: "yes"
databases:
- name: my-sqlserver
protocol: sqlserver
uri: SQL-SERVER-INSTANCE.ad.teleport.dev:1433
ad:
domain: ad.teleport.dev
spn: MSSQLSvc/SQL-SERVER-INSTANCE.ad.teleport.dev:1433
kdc_host_name: DOMAIN-CONTROLLER.ad.teleport.dev
ldap_cert: |
-----BEGIN CERTIFICATE-----
...
-----END CERTIFICATE-----
You can look SPNs up in the Attribute Editor of the Active Directory Users and Computers dialog on your AD-joined Windows machine.
If you don't see the Attribute Editor tab, make sure that the "View > Advanced Features" toggle is enabled.
Step 5/7. Start the Database Service
Start the Teleport Database Service in your environment:
Configure the Database Service to start automatically when the host boots up by creating a systemd service for it. The instructions depend on how you installed the Database Service.
- Package Manager
- TAR Archive
On the host where you will run the Database Service, enable and start Teleport:
$ sudo systemctl enable teleport
$ sudo systemctl start teleport
On the host where you will run the Database Service, create a systemd service configuration for Teleport, enable the Teleport service, and start Teleport:
$ sudo teleport install systemd -o /etc/systemd/system/teleport.service
$ sudo systemctl enable teleport
$ sudo systemctl start teleport
You can check the status of the Database Service with systemctl status teleport
and view its logs with journalctl -fu teleport.
Step 6/7. Create SQL Server AD users
You can skip this step if you already have Active Directory logins in your SQL Server.
Connect to your SQL Server as an administrative account (e.g. sa) and create
logins that will use Active Directory authentication:
master> CREATE LOGIN [EXAMPLE\alice] FROM WINDOWS WITH DEFAULT_DATABASE = [master], DEFAULT_LANGUAGE = [us_english];
Step 7/7. Connect
Log in to your Teleport cluster. Your SQL Server database should appear in the list of available databases:
- Self-Hosted
- Teleport Enterprise Cloud
$ tsh login --proxy=teleport.example.com --user=alice
$ tsh db ls
# Name Description Labels
# --------- ------------------- -------
# sqlserver env=dev
$ tsh login --proxy=mytenant.teleport.sh --user=alice
$ tsh db ls
# Name Description Labels
# --------- ------------------- -------
# sqlserver env=dev
To retrieve credentials for a database and connect to it:
$ tsh db connect --db-user=teleport sqlserver
Either the sqlcmd or mssql-cli command-line clients should be available in
PATH in order to be able to connect. tsh attempts to run sqlcmd first and,
if it's not present on the PATH, runs mssql-cli.
If you have neither command-line clients available on your system, you can run the following command to start a local proxy server that you can connect to with your SQL Server client:
$ tsh proxy db --db-user=teleport --tunnel sqlserver
Read the Database Access GUI Clients guide for how to connect your DB GUI client to the local proxy.
To log out of the database and remove credentials:
$ tsh db logout sqlserver
Troubleshooting
Teleport CA and CRL not imported correctly
When connecting to your database, you get an error Error message: authentication failed and Teleport Database Service logs have the error message Failed to authenticate with KDC: kinit: Client not trusted while getting initial credentials. This happens when the Teleport Database CA is not imported
correctly or propagated yet. You can force the propagation by running
certutil -pulse and trying to connect to your database.
Invalid KDC hostname
If you’re connecting to your database and receive the error Error message: authentication failed and on Teleport Database Service logs, there is the error
entry Failed to authenticate with KDC: Password for [email protected]: \nkinit: Cannot read password while getting initial credentials, which means
that the KDC hostname is wrong. You can verify your domain controller’s SPN to
see if they’re set correctly and update the value on the field kdc_hostname on
your database's configuration.
Teleport cannot verify database CA
If your database has a CA that Teleport doesn’t know about, it will return the
following error when connecting to it: Error message: TLS Handshake failed: x509: certificate signed by unknown authority (possibly because of "x509: invalid signature: parent certificate cannot sign this kind of certificate" while trying to verify candidate authority certificate "SSL_Self_Signed_Fallback").
To solve this, you can add the following configuration to your Teleport Database Service instance:
...
db_service:
databases:
- name: sqlserver
protocol: sqlserver
+ tls:
+ # Point it to your Database CA PEM certificate.
+ ca_cert_file: "rdsca.pem"
+ # If your database certificate has an empty CN filed, you must change
+ # the TLS mode to only verify the CA.
+ mode: verify-ca
ad:
...
If you’re unable to acquire the database CA, you can skip TLS verification by
providing the configuration tls.mode: "insecure". However, we do not recommend
skipping TLS verification in production environments.
Next steps
- Learn how to restrict access to certain users and databases.
- Learn more about dynamic database registration.
- View the High Availability (HA) guide.
- See the YAML configuration reference for updating dynamic resource matchers or static database definitions.
- Take a look at the full CLI reference.