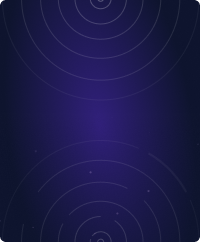Home - Teleport Blog - How to Set Up SSH 2fa (Two-Factor Authentication) - Jan 7, 2022
How to Set Up SSH 2fa (Two-Factor Authentication)
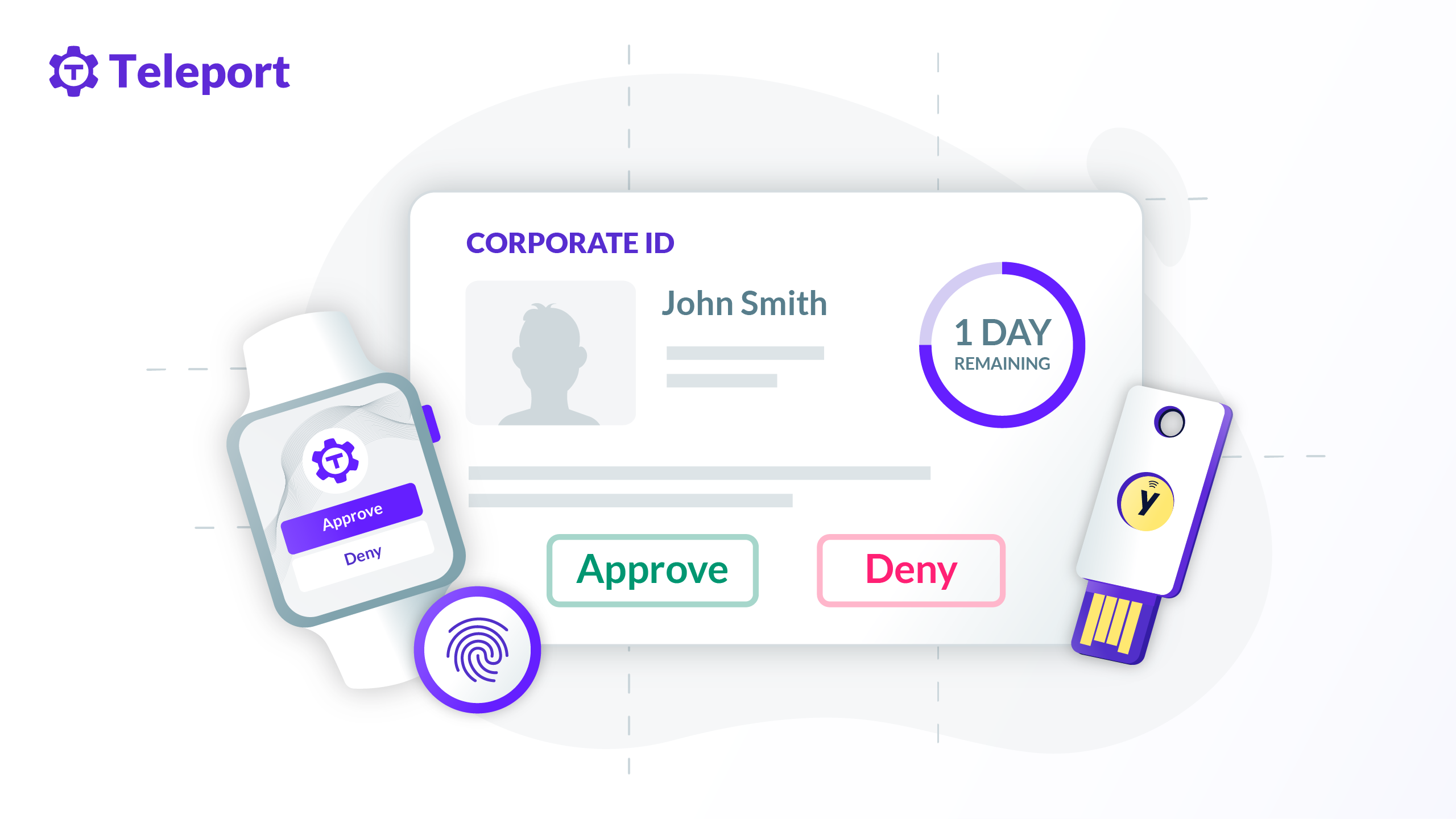
One way to enhance SSH login security is by using two-factor authentication (2FA). This approach forces an administrator to self-identify with an additional security verification in addition to the local admin credentials.
This tutorial guides you through setting up Google Authenticator PAM to enable SSH 2FA for users connecting to a Linux server. We’ll use nano as our editor in examples.
Prerequisites
To follow along, ensure you’ve met the following prerequisites:
- Administrative (sudo) access to a running Linux machine — for example, Ubuntu 20.04 or similar
- SSH server running on the Linux machine
- Preconfigured Google Authenticator app on iOS or Android mobile
Installing Google Authenticator PAM
To provide the 2FA mechanism for this Linux machine, you must install Google Pluggable Authentication Module (PAM). Validating the authentication is based on Time-Based One-Time Password (TOTP), an open standard that rotates secure tokens in discrete time blocks — every 30 seconds, for example.
First, authenticate to your Linux VM with administrative (sudo) permissions, then run the following command:
$ sudo apt install libpam-google-authenticator
Configuring SSHD for Google PAM
After installing PAM, you need to update several settings to the sshd daemon running on the Linux machine. Use your preferred editor to
edit the necessary file by running the following command:
$ sudo nano /etc/pam.d/sshd
Scroll down to the end of the sshd_config file and add the following line of text:
auth required pam_google_authenticator.so
Save the updated file and exit the editor. Next, modify the sshd_config file with the following command:
$ sudo nano /etc/ssh/sshd_config
About half-way into the file, you need to update a setting, ChallengeResponseAuthentication, from no to yes.
This setting tells the SSH engine to expect an authentication code instead of accepting a username and password.
Now, save the changes and exit the editor.
Next, restart the sshd service on the machine by running the following command:
$ sudo systemctl restart sshd.service
Generating the Google Authenticator QR Code
In this section, you’ll initiate the locally running Google Authenticator to generate TOTP codes. These codes will configure the Google Authenticator app on a mobile phone.
From the Linux machine, run the following command:
$ google-authenticator
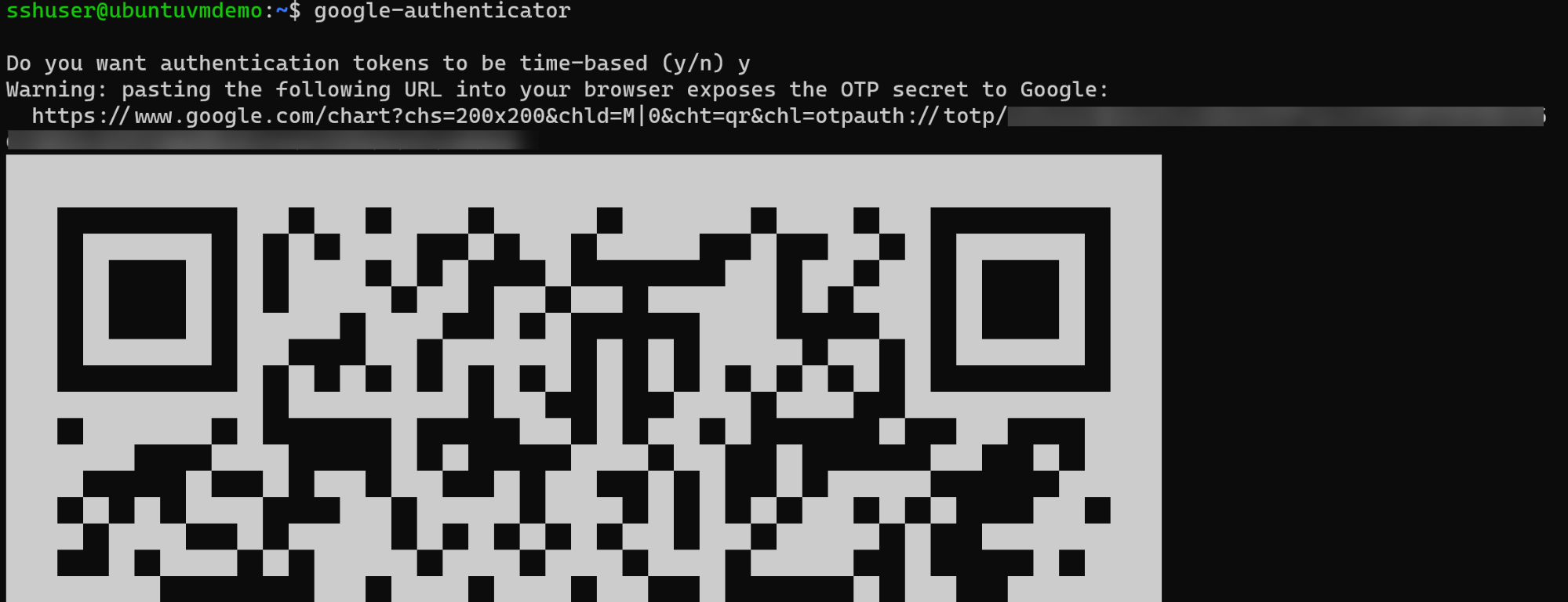
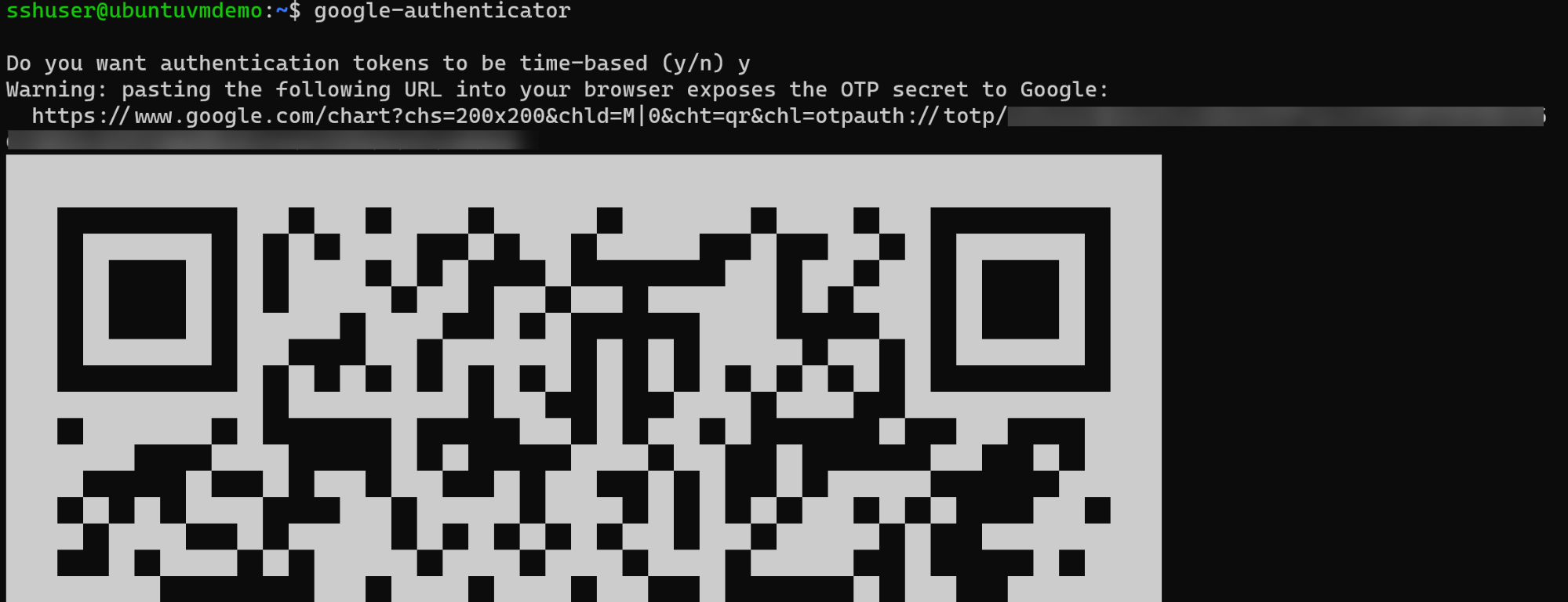
The results of this command will guide you through several questions. Answer each question with y. Before answering them, copy the QR code
by taking a screenshot or follow the Google URL to obtain a higher-quality QR code. You’ll need this code later to set up Google
Authenticator on your mobile device.
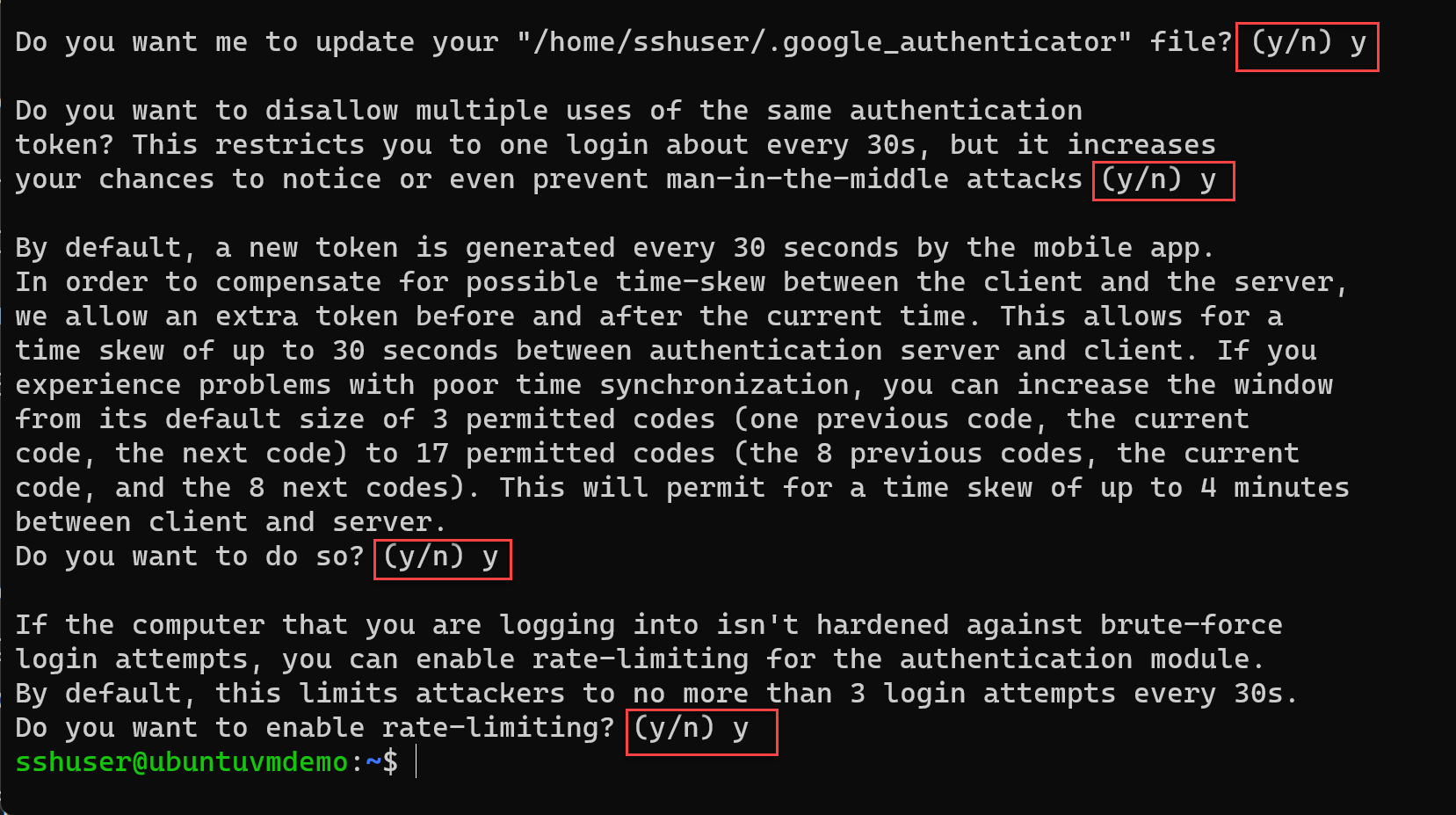
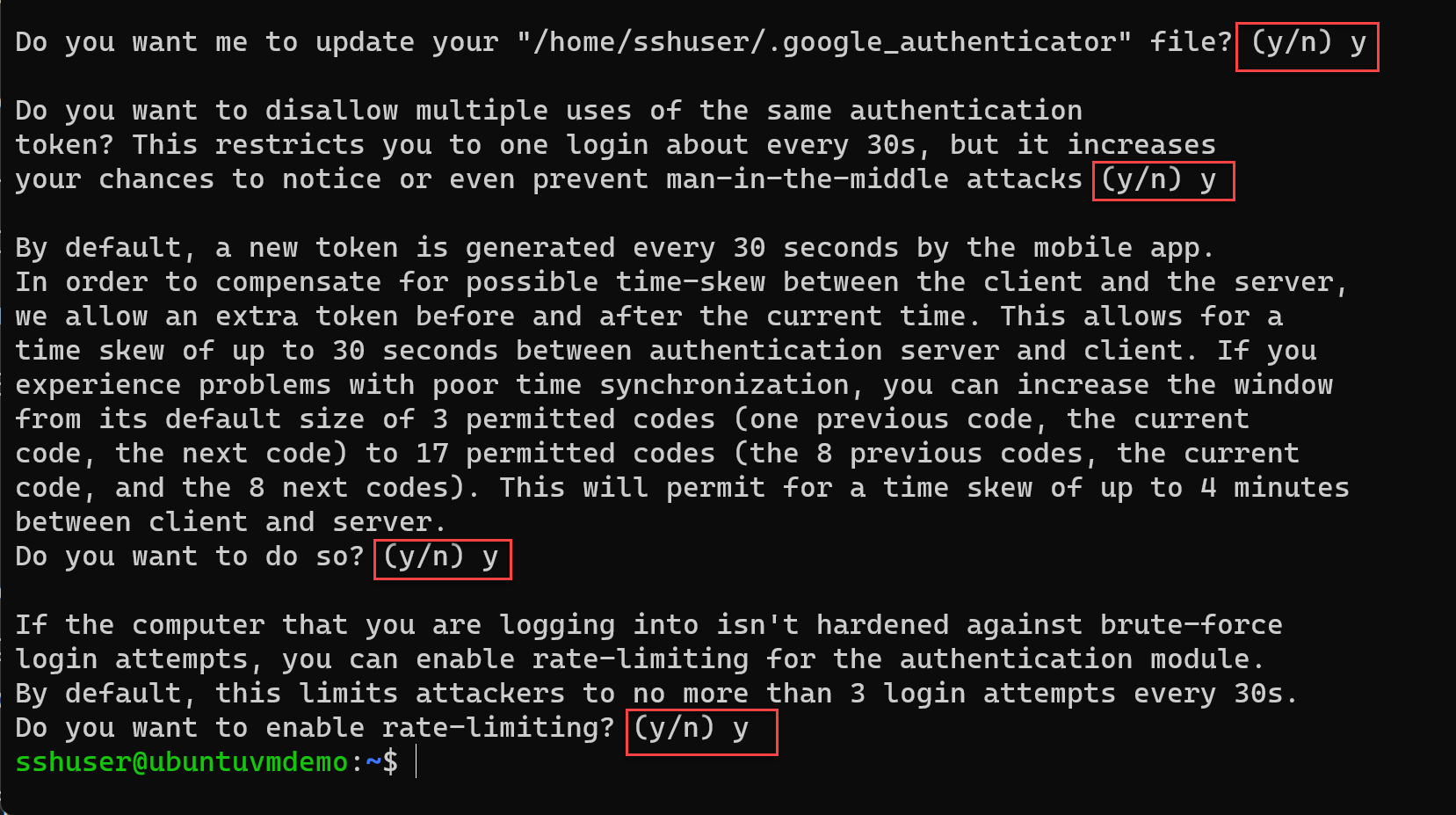
On your mobile device, open the Google Authenticator app, select + to add a new account. Then, select Scan a QR code, enabling you to scan the previously generated QR code. Scanning the QR code will show you the Linux virtual machine (VM) name, the user account, and a unique TOTP code that changes every 30 seconds.
Validating the two-factor authentication
Although undocumented, experience tells us that you require a restart for this process to run smoothly. So, restart the Linux machine to finalize the Google Authenticator process.
After the restart, open a new SSH session to this machine:
$ ssh <admin>@<ip-address>
As before, this session prompts you for the admin password credential. If working correctly, it also asks you for the verification code, which matches the TOTP code you see displayed in the Google Authenticator app for this Linux VM.
After providing this code, you are successfully authenticated to the VM using Google 2FA.
This completes the process of configuring 2FA for SSH using Google Authenticator PAM. There are several additional configurable features and customizations beyond the base configuration we used here.
For example, you can specify which admin users should require two-factor SSH, allowing users to initially authenticate when 2FA is not yet in place for them. By doing this, you define a grace period during which 2FA is disabled. To learn more about these and other SSH options, explore the extensive documentation available in the Google Authenticator Pam GitHub repository.
Teleport cybersecurity blog posts and tech news
Every other week we'll send a newsletter with the latest cybersecurity news and Teleport updates.
Advanced SSH 2fa
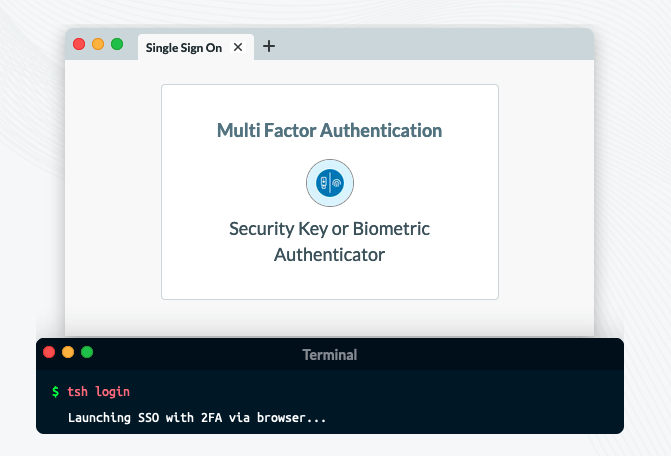
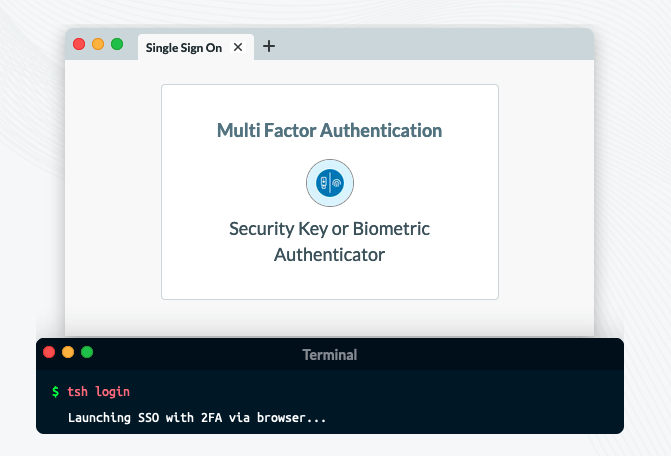
So far, we’ve shown how to configure TOTP-based two-factor authentication for SSH using Google Authenticator. But TOTP is not the only method for adding two-factor authentication. Standards such as Universal 2nd Factor (U2F) and WebAuthn offer more secure options for two-factor authentication, and these standards can easily be utilized using Teleport. Teleport is a modern access solution for SSH servers that enables SSO, 2FA, RBAC, and complete session visibility over SSH access. In addition to SSH, Teleport also supports Windows, Kubernetes, Databases, and internal applications like Jenkins, GitLab, Grafana and more, allowing it to consolidate infrastructure access across multiple private or public cloud networks. Learn more on how Teleport works.
Tags
Teleport Newsletter
Stay up-to-date with the newest Teleport releases by subscribing to our monthly updates.

Subscribe to our newsletter