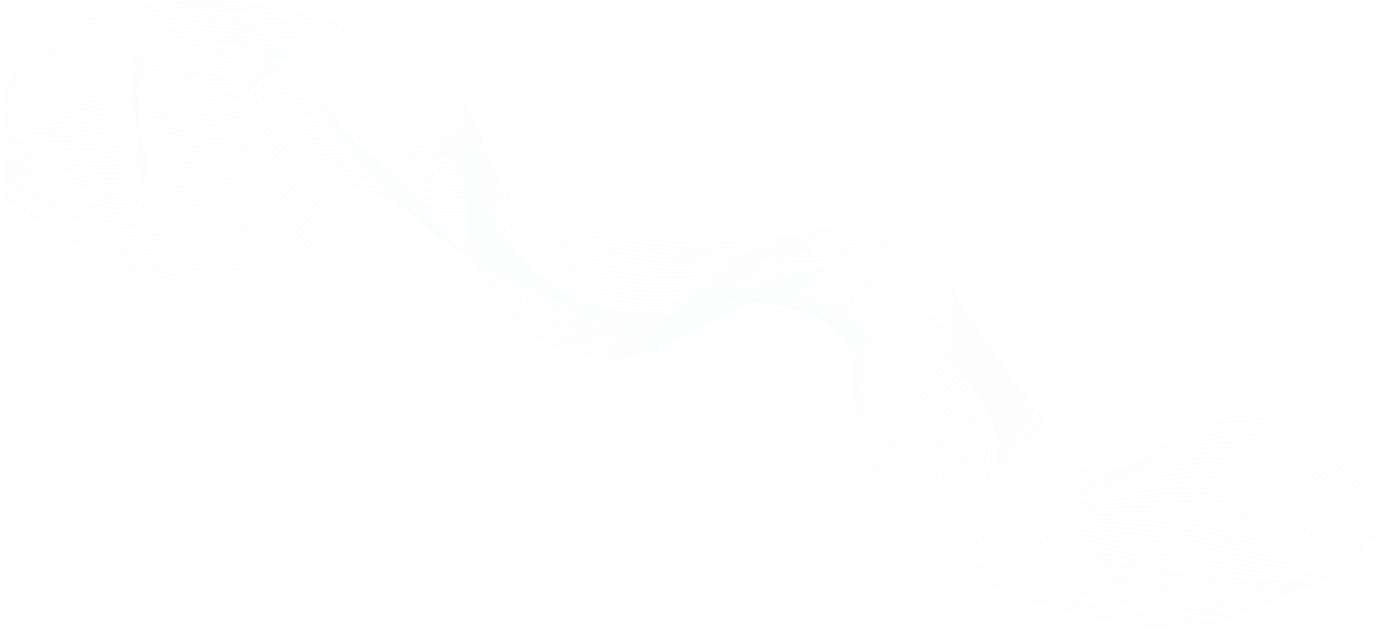Gunzip Decompress
Instantly decompress gzip text with this free online tool.
Ever downloaded a large file or wrestled with managing storage space in your projects? File compression is a developer's best friend, and understanding how to effectively decompress those files is just as important. That's where Gunzip comes in.
This article provides a comprehensive guide to Gunzip, covering its functionality, usage across different platforms, integration into coding workflows, and best practices for efficient decompression.
Let's dive deeper into how Gunzip can simplify your file management and development workflows.
What Is Gunzip?
Gunzip is a command-line utility designed to decompress files compressed with gzip, restoring them to their original format. As a core component of the gzip compression suite, gunzip guarantees compatibility with gzip-compressed files. It's widely available across various operating systems, making it a versatile tool for developers.
Here are some key features of gunzip:
- Part of the gzip compression suite: Guarantees compatibility with the widely used gzip format.
- Cross-platform compatibility: Available on most Unix-like systems and downloadable for Windows.
- Simple command-line usage: Straightforward syntax with customizable options for flexible decompression.
How to Use Gunzip
Understanding the basic syntax and available options is key to utilizing gunzip effectively.
Here's the basic syntax for gunzip:
gunzip [options] [file(s)]
Simply put, you provide the compressed file(s) you want to decompress, and gunzip handles the rest, restoring them to their original state.
Gunzip offers several options to customize the decompression process:
-
-cor--stdout: Instead of creating a new file, this option writes the decompressed output directly to the terminal. This is particularly useful for piping the output to another command or quickly viewing the contents in the terminal.gunzip -c file.gz # Displays the decompressed content of file.gz in the terminal -
-for--force: This option forces decompression, even if the output file already exists. This can be quite useful for overwriting existing files without being prompted for confirmation.gunzip -f file.gz # Decompresses file.gz, overwriting the existing 'file' if present -
-kor--keep: By default, gunzip deletes the compressed file after decompression. Use this option if you want to preserve the original compressed file.gunzip -k file.gz # Decompresses file.gz but keeps the original compressed file -
-tor--test: This option checks the integrity of the compressed file without actually decompressing it. We can use this command to verify a file isn't corrupted before proceeding with decompression.gunzip -t file.gz # Checks file.gz for errors and reports any issues found
As you can see, these options give us the flexibility to tailor gunzip to various decompression scenarios and workflows.
Gunzip vs Gzip
While gunzip decompresses files, gzip is its counterpart responsible for compressing them. Both are core parts of the same compression suite and are designed to work together seamlessly.
| Feature | Gzip | Gunzip |
|---|---|---|
| Purpose | Compresses files | Decompresses gzip-compressed files |
| Command | gzip filename | gunzip filename.gz |
| Output | Creates a .gz compressed file | Restores the original file |
| Use Case | Reducing file size for storage/transfer | Accessing compressed data |
Gzip uses the DEFLATE compression algorithm, a combination of LZ77 and Huffman coding, to achieve high compression ratios. When you use gzip on a file, it generates a compressed version with a .gz extension, significantly reducing the file size.
Gunzip, in contrast, reverses this process. It takes a gzip-compressed file (.gz) and decompresses it back to its original size and format. This is necessary for when you need to access the content of a compressed file. Gunzip uses the same DEFLATE algorithm to guarantee the restored file is identical to the original.
Gunzip Across Platforms: Linux/Unix, Windows, and macOS
Gunzip's cross-platform availability makes it an invaluable tool for developers working across operating systems.
Linux/Unix: Gunzip is typically pre-installed on most Linux and Unix-like systems. You can use it directly from the command line like this:
gunzip filename.gz
Windows: While not included by default, gunzip is readily available for Windows through the gzip utility. Download a trusted utility and install it on your system. You can then use gunzip from the command prompt or PowerShell:
gunzip filename.gz
macOS: Similar to Linux/Unix, macOS includes gunzip by default. Access it directly through Terminal like so:
gunzip filename.gz
No matter what operating system you're using, gunzip offers a reliable and consistent way to manage and decompress your gzip-compressed files.
Using Gunzip with Bash, Python, and R
Automating decompression in your coding workflows speeds up file handling and allows you to focus on more complex tasks.
Bash Script Example:
#!/bin/bash
# Decompresses all .gz files in the current directory
for file in *.gz; do
gunzip "$file" # Decompresses each .gz file found
done
This simple script iterates through all files with the .gz extension in the current directory and decompresses them using gunzip.
Python Example:
import gzip
import shutil
# Decompresses a gzip file
with gzip.open('file.gz', 'rb') as f_in:
with open('file', 'wb') as f_out:
shutil.copyfileobj(f_in, f_out) # Efficiently copies decompressed data
Python's gzip module provides a straightforward way to decompress files within your Python scripts. This example opens the compressed file in read-binary mode ('rb') and uses shutil.copyfileobj to efficiently write the decompressed data to a new file.
R Example:
library(R.utils)
# Decompresses a gzip file
gunzip("file.gz", "file") # Decompresses and saves the output as 'file'
R's R.utils package includes the gunzip function for handling gzip decompression. This practical example decompresses file.gz and saves the decompressed content as file.
Troubleshooting Common Gunzip Issues
While issues with gunzip are generally rare, familiarizing yourself with common problems and their solutions can save you time and frustration.
gzip: not in gzip format: This error message indicates that the file you're attempting to decompress is not a valid gzip-compressed file. Double-check that the file has a.gzextension and was indeed compressed using gzip.gzip: unexpected end of file: This error suggests a corrupted or incomplete compressed file. Verify the file's integrity and consider re-downloading or obtaining a new copy from the source. The-toption can be used beforehand to test the file's integrity.gzip: file already exists: Gunzip, by default, will not overwrite an existing file. If the decompressed file already exists, use the-foption to force overwriting.- Slow Decompression: Decompression speed can be influenced by factors such as file size, CPU speed, and available memory. Verify your system has sufficient resources and consider upgrading your hardware if you frequently work with large compressed files.
For more comprehensive troubleshooting, consult the official gzip documentation.
Best Practices for Using Gunzip
While using gunzip is pretty straightforward, remember these best practices to keep things running smoothly and guarantee your data's integrity:
- Verify File Integrity: Before decompressing, always check the integrity of compressed files using the
-toption to detect any corruption or errors. - Exercise Caution with Untrusted Files: Only decompress files from trusted sources to mitigate security risks. If you have to decompress from an unknown source, consider using a sandboxed environment for added security.
- Use Appropriate Options: Familiarize yourself with gunzip's options to optimize your workflow. Use options like
-kto keep the original compressed file or-fto overwrite existing files as needed. - Automate for Efficiency: Integrate gunzip into scripts or batch processes to automate repetitive decompression tasks, saving time and reducing the potential for errors.
- Keep Your Tools Updated: Regularly update your gzip/gunzip utility to benefit from bug fixes, performance enhancements, and security patches.
By following these best practices, you can confidently incorporate gunzip into your development workflow, guaranteting smooth and efficient file management.