Access Requests with Datadog Incident Management
With Teleport's Datadog Incident Management integration, engineers can access the infrastructure they need to resolve incidents without longstanding admin permissions that can become a vector for attacks.
Teleport's Datadog Incident Management integration allows you to treat Teleport Role Access Requests as Datadog incidents, notify the appropriate on-call team, and approve or deny the requests via Teleport.
This guide will explain how to set up Teleport's Access Request plugin for Datadog.
How it works
The Teleport Datadog Incident Management integration connects to the Teleport gRPC API and listens for Role Access Requests. When the integration receives a status change for a Role Access Request, it either creates a new incident in Datadog or, if an incident exists, updates it. The integration also reads annotations on each Teleport Access Request and, depending on the annotations, may approve the Access Request automatically.
Prerequisites
-
A running Teleport cluster. If you want to get started with Teleport, sign up for a free trial.
-
The
tctladmin tool andtshclient tool.Visit Installation for instructions on downloading
tctlandtsh.
-
A Datadog account with the role "Datadog Admin Role". The admin role is required to create a Service Account and generate required credentials for the plugin.
You can see your role by visiting your user page in Datadog and navigating to Personal Settings -> Profile and checking the value of the Roles field.
-
Either a Linux host or Kubernetes cluster where you will run the Datadog plugin.
-
To check that you can connect to your Teleport cluster, sign in with
tsh login, then verify that you can runtctlcommands using your current credentials.For example:
$ tsh login --proxy=teleport.example.com [email protected]
$ tctl status
# Cluster teleport.example.com
# Version 17.0.0-dev
# CA pin sha256:abdc1245efgh5678abdc1245efgh5678abdc1245efgh5678abdc1245efgh5678If you can connect to the cluster and run the
tctl statuscommand, you can use your current credentials to run subsequenttctlcommands from your workstation. If you host your own Teleport cluster, you can also runtctlcommands on the computer that hosts the Teleport Auth Service for full permissions. -
Your Teleport user will require the
editorrole or a role that provides permissions to create Teleport roles and grant them to users.
Step 1/6. Create Datadog team
To demonstrate the Datadog Incident Management plugin, create a team in Datadog. In the Datadog web UI, navigate to the Teams tab and click on New Team to create a new Datadog team. Name it "Teleport Access".
We will configure the Datadog Incident Management plugin to route certain access requests to the "Teleport Access" team.
Step 2/6. Define RBAC resources
Before you set up the Datadog Incident Management plugin, you will need to enable Role Access Requests in your Teleport cluster.
Create a requester and reviewer role
For the purpose of this guide, we will define an editor-requester role, which
can request the built-in editor role, and an editor-reviewer role that can
review requests for the editor role.
In the Teleport WebUI navigate to Management -> Access -> Roles. Then select Create New Role and create the desired roles.
kind: role
version: v7
metadata:
name: editor-reviewer
spec:
allow:
review_requests:
roles: ['editor']
---
kind: role
version: v7
metadata:
name: editor-requester
spec:
allow:
request:
roles: ['editor']
thresholds:
- approve: 1
deny: 1
Create a requester and reviewer user
First, assign yourself the editor-reviewer role. This will allow your user to
review Access Requests for the editor role. To edit your user roles navigate to
Management -> Access -> Users, then for your user select Options -> Edit
and add the editor-reviewer role.
Next, create a user called [email protected] who has the editor-requester role.
Later in this guide, you will create an Access Request as this user to test the
Datadog plugin. To this user, navigate to Management -> Access -> Users. Then
select Enroll Users and create a user with the editor-requester role.
You should end up with two users that look like this:
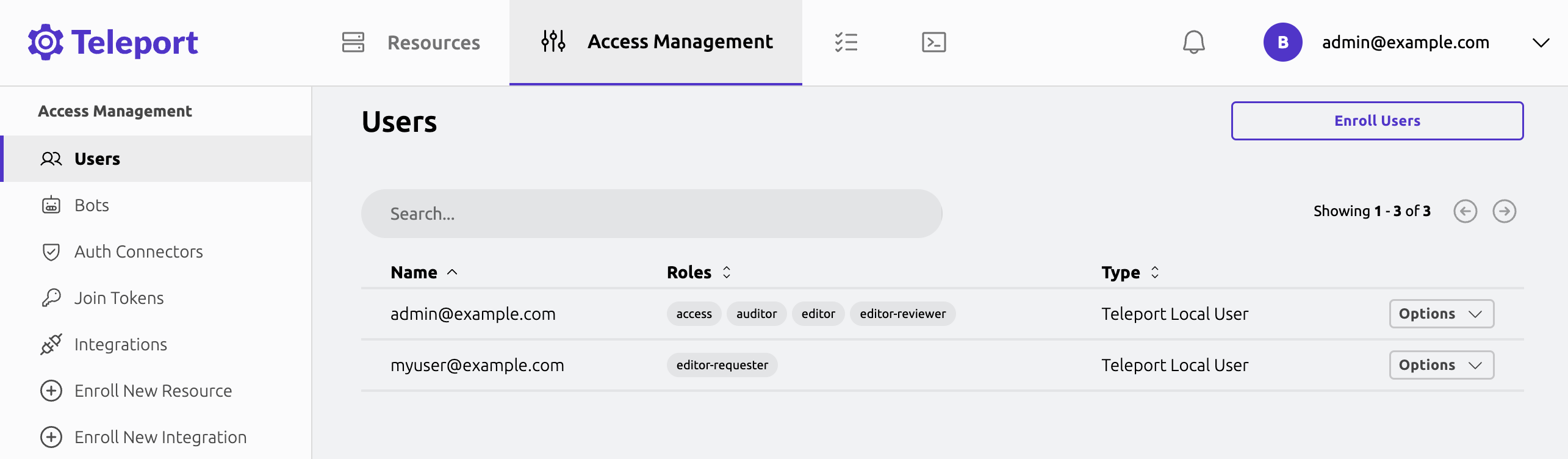
Step 3/6. Generate Datadog credentials
The Access Request plugin for Datadog receives Access Request events from the Teleport Auth Service, formats them into Datadog incidents, and sends them to the Datadog API. For this to work, you must provide a valid Datadog API and Application key to the Teleport plugin.
Generate a Datadog API key
First, in the Datadog web UI navigate to Organization Settings -> Access -> API Keys to view your organization's API keys. To generate a new API key, click on New Key and name it "Teleport Access". Copy the API key to paste in a later step.
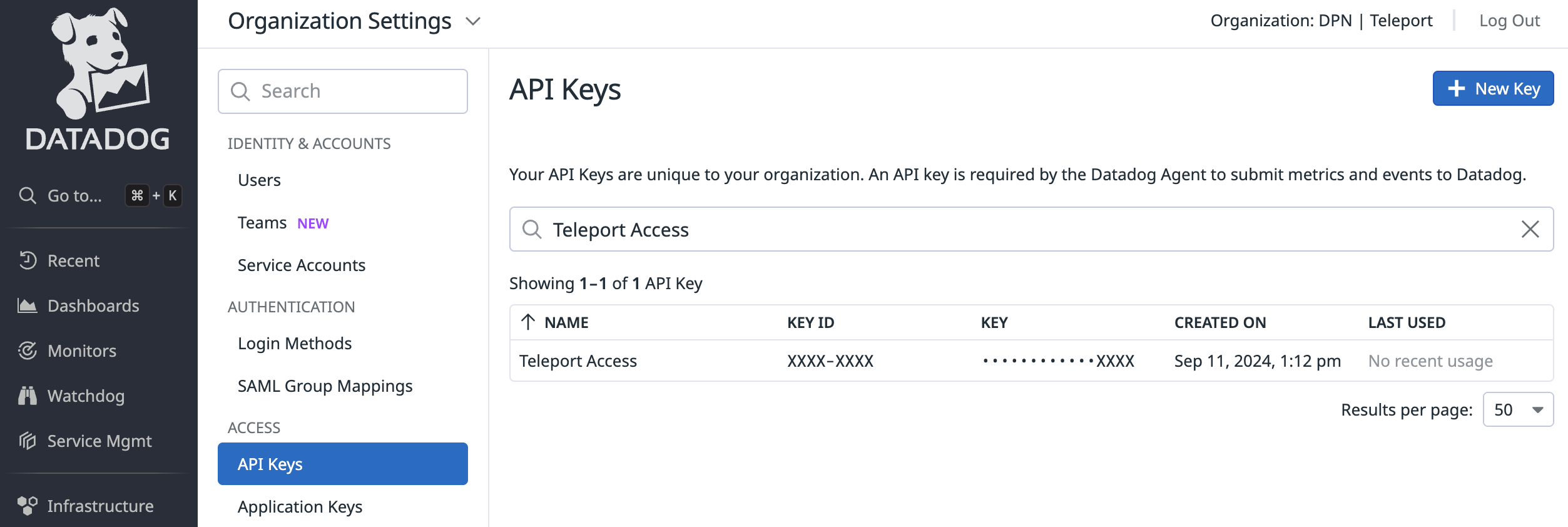
Create a Datadog Service Account
Next, navigate to Organization Settings -> Identity & Accounts -> Service Accounts to view your organization's service accounts. To create a new service account, click on New Service Account and name it "Teleport Access". You can provide whatever email you'd like to associate with the service account, then assign the role "Datadog Standard Role". This role provides the required permissions necessary to manage the Teleport Access Request incidents.
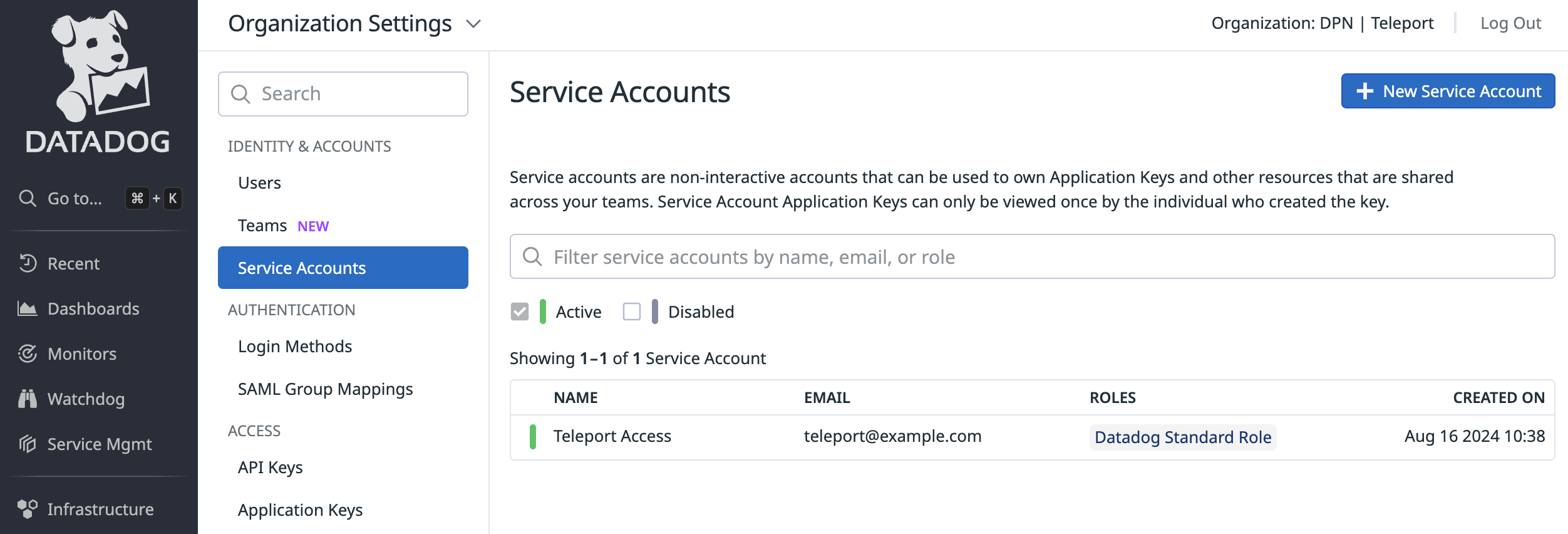
Now click on the "Teleport Access" service account that was just created and click on the Application Keys tab and click on New Key and name it "Teleport Access" to create a new Application key. Copy the Application key to paste in a later step.
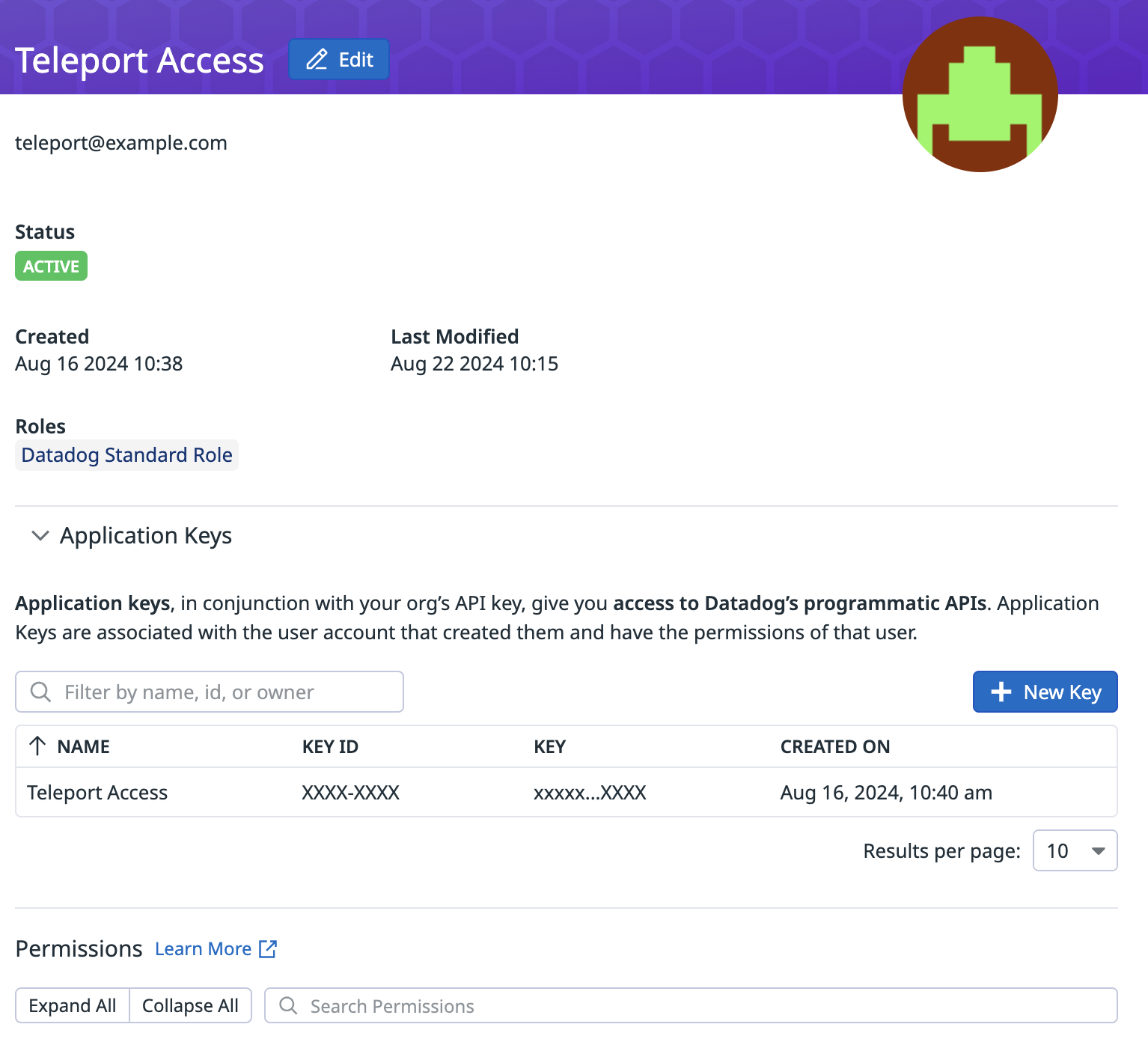
Step 4/6. Enroll the Datadog Incident Management plugin
At this point, you're now ready to enroll the Datadog Incident Management plugin. Navigate to Access Management -> Enroll New Integration -> Datadog.
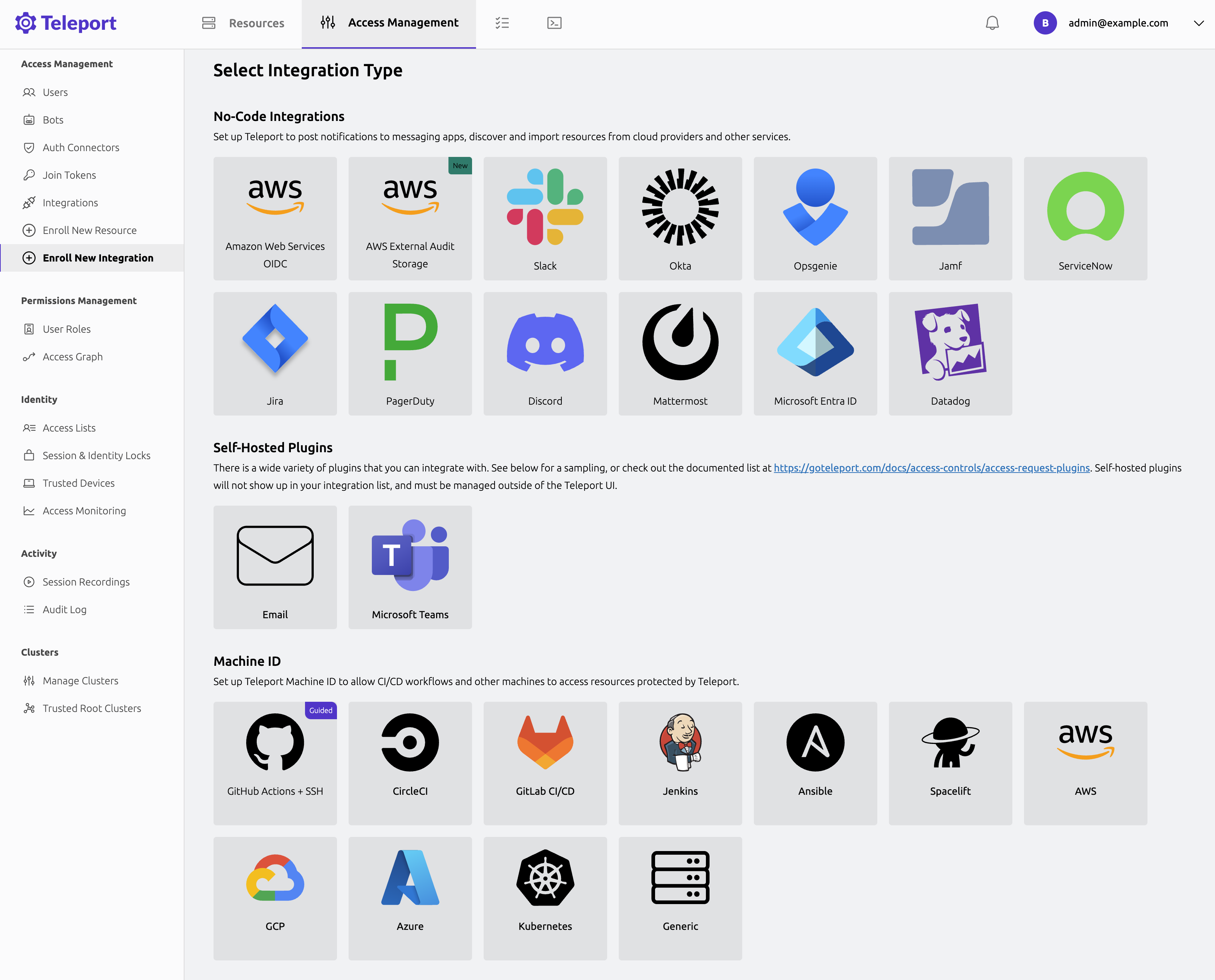
Provide the API and Application keys generated above. Select the desired API endpoint. Then provide the Datadog team handle, that you created earlier, as the fallback recipient. This should be "teleport-access".
The fallback recipient will be the default recipient for notifications. The recipient can be a Datadog user email, or a Datadog team handle. You can configure more custom notification routing rules afterwards using Access Monitoring Rules.
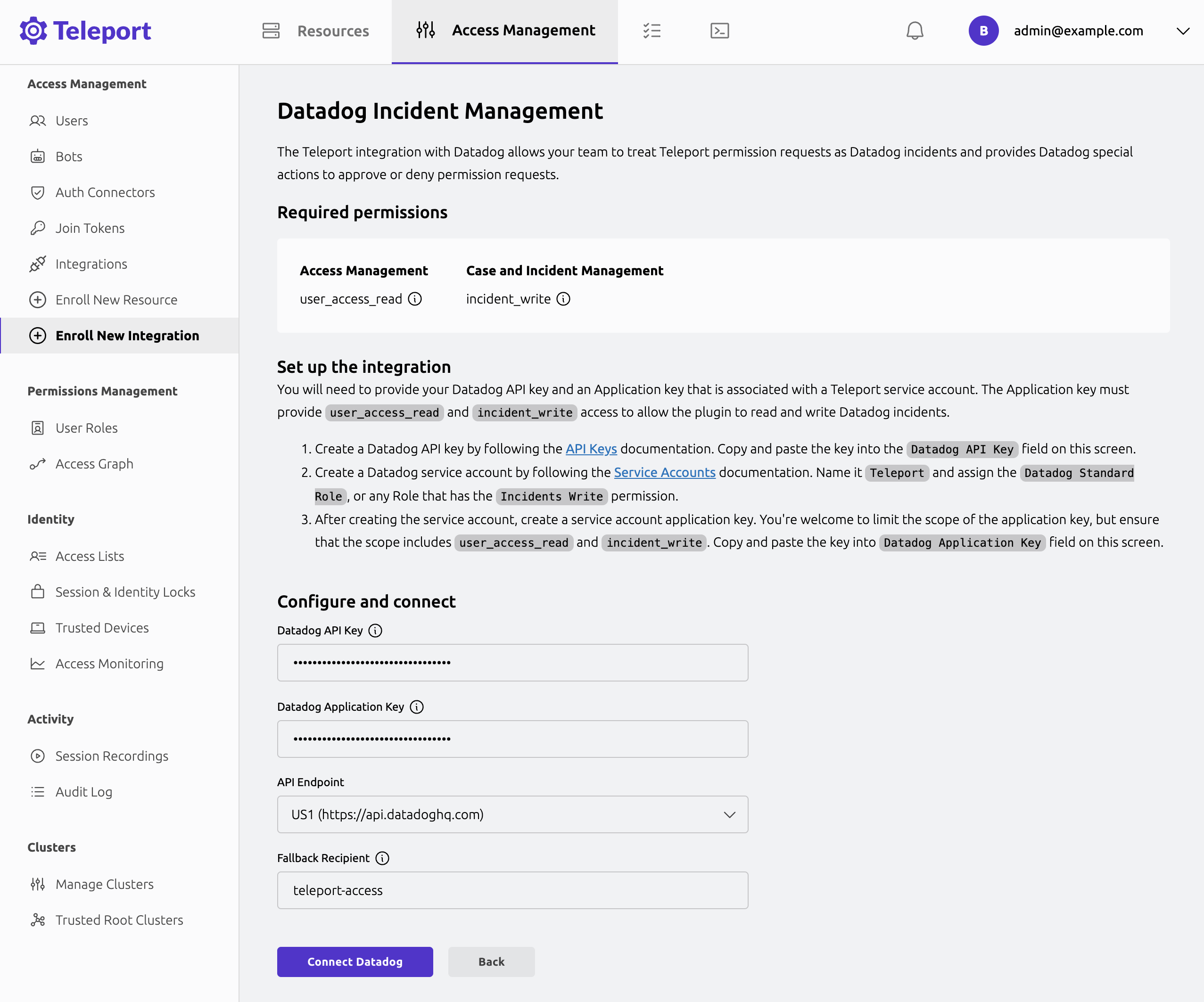
If the recipient is a Datadog team, the team name will be added to the Datadog incident teams attribute.
The plugin creates incidents and labels them with the recipient team. By default, the team members won't be notified, you must configure Datadog notification rules to page the team members. To do so, navigate to Incidents -> Settings -> Notifications -> Rules and create a new rule matching alerts labeled with the recipient team.
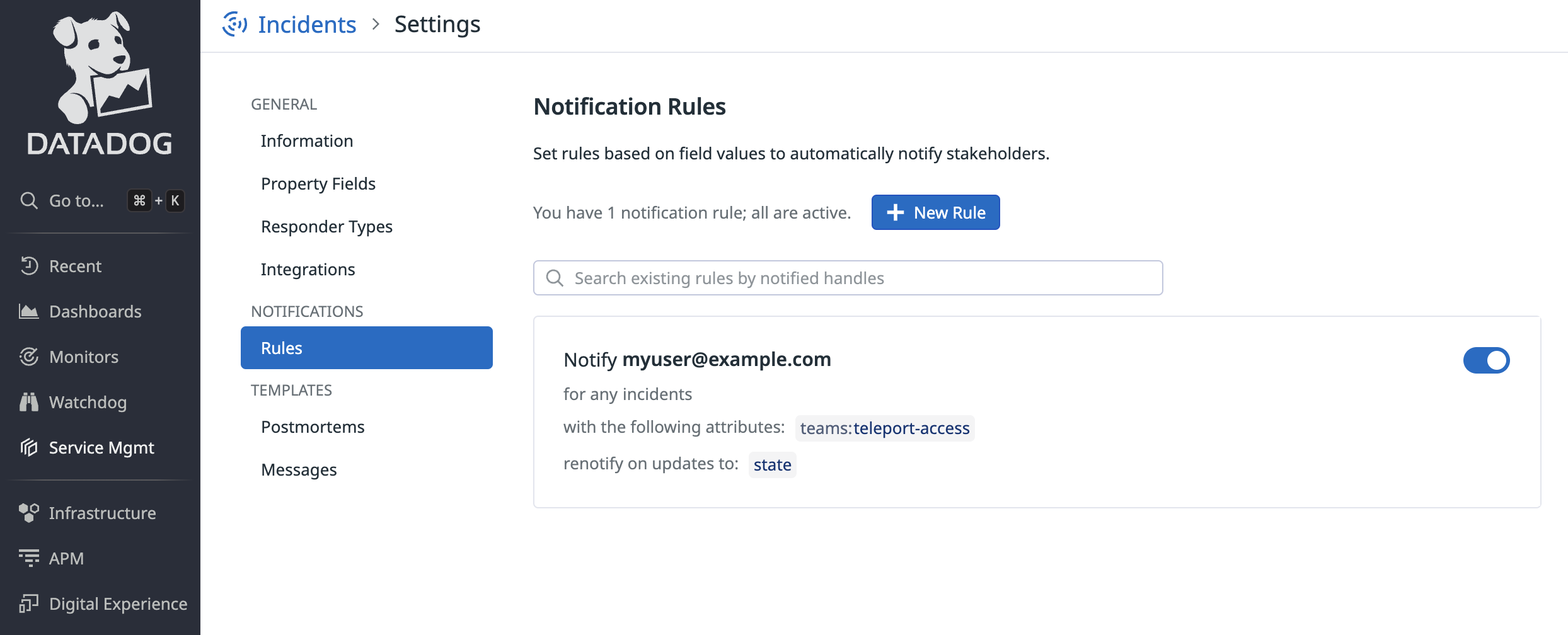
Suggested reviewers
Users can suggest specific reviewers when they create an Access Request by providing Datadog user emails, e.g.,:
$ tsh request create --roles=editor [email protected],[email protected]
If an Access Request includes suggested reviewers, the Datadog Incident Management plugin will add these to the list of users to notify.
Step 5/6. Test your Datadog Incident Management plugin
Create an Access Request
As the Teleport user [email protected], create an Access Request for the
editor role. Navigate to the Access Requests tab and click on
New Access Request:
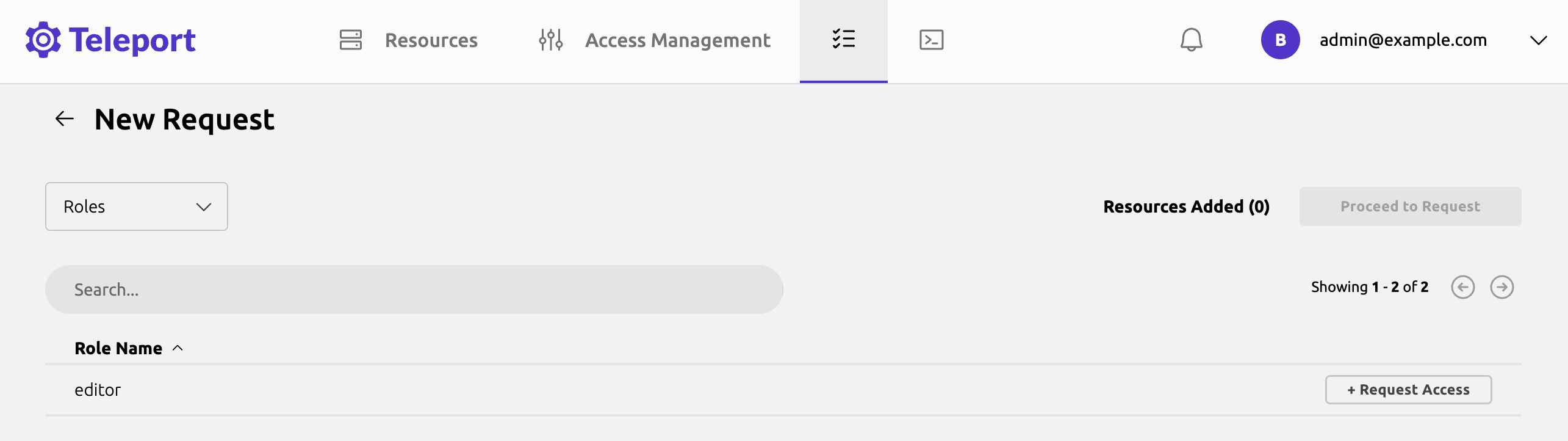
In Datadog, you will see a new incident containing information about the Access Request:
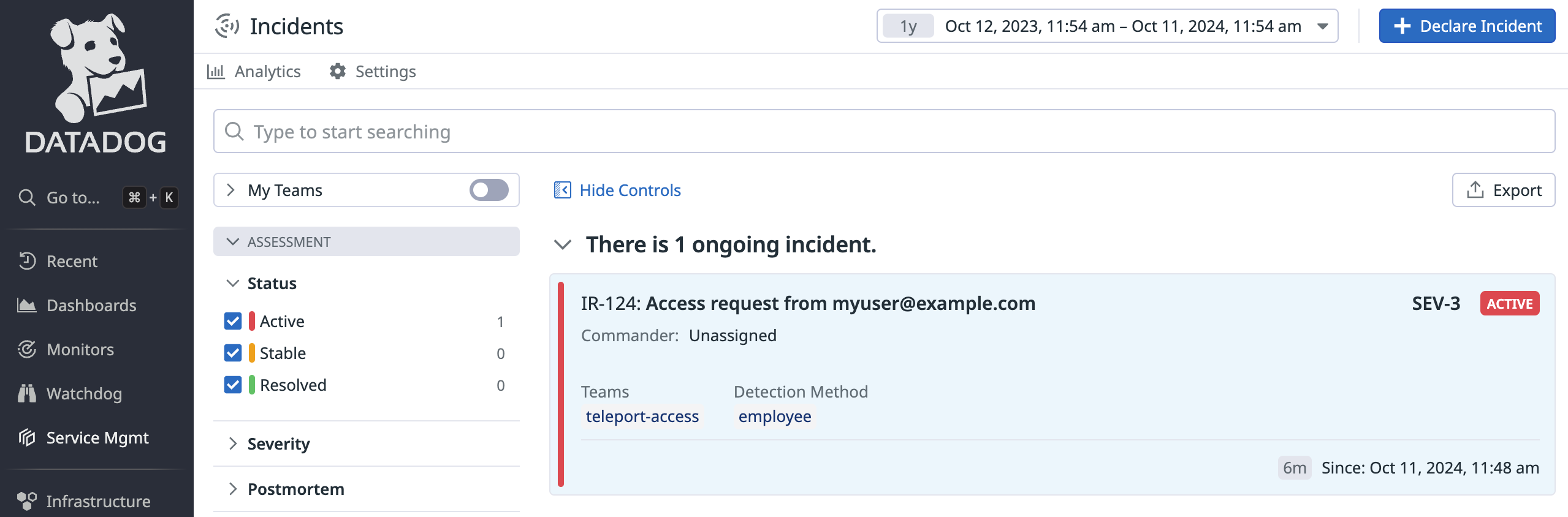
Resolve the request
Once you receive an Access Request message, click the link to visit Teleport and approve or deny the request:
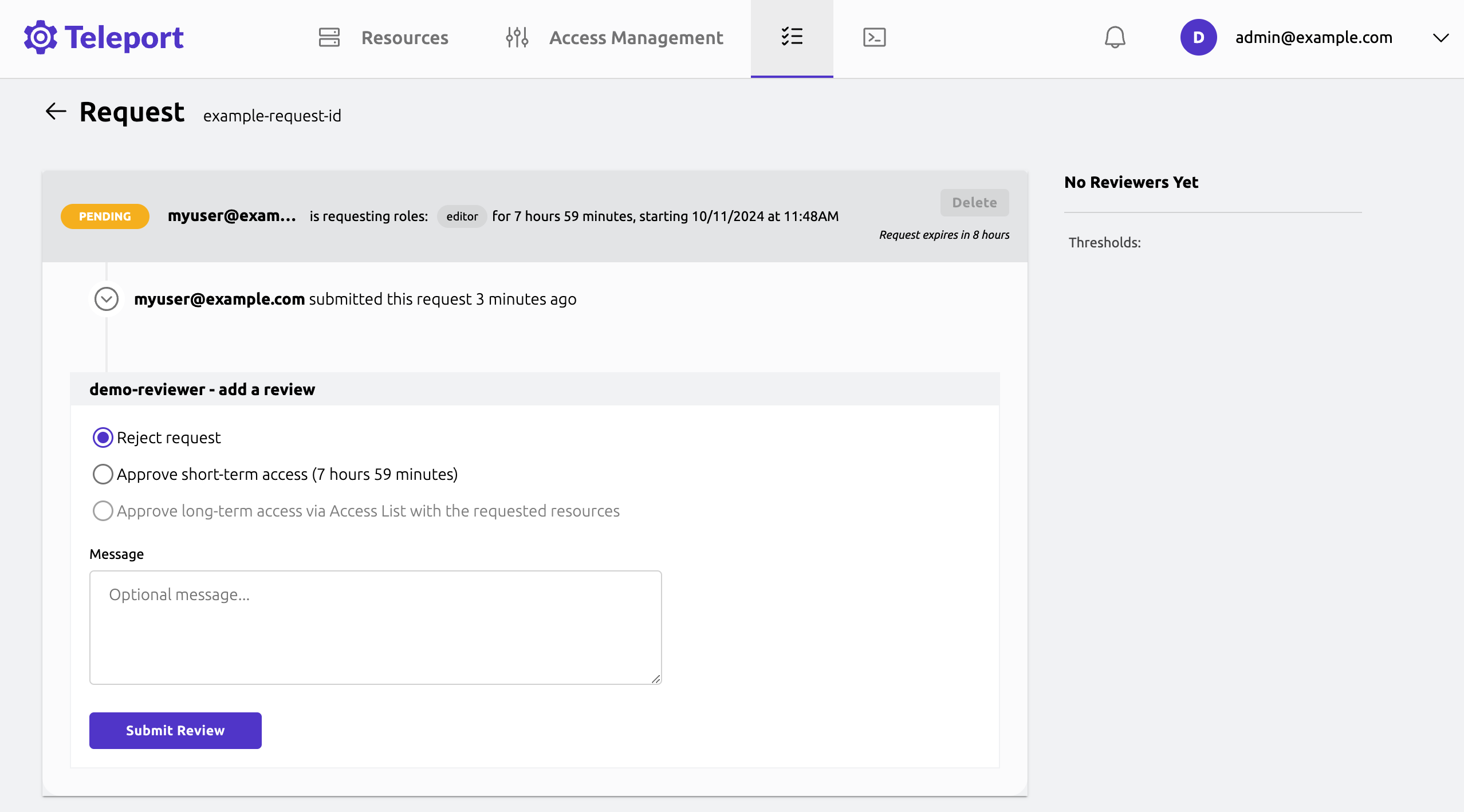
When the Datadog plugin sends a notification, anyone who receives the notification can follow the enclosed link to an Access Request URL. While users must be authorized via their Teleport roles to review Access Request, you should still check the Teleport audit log to ensure that the right users are reviewing the right requests.
When auditing Access Request reviews, check for events with the type Access Request Reviewed in the Teleport Web UI.
Step 6/6. Configure Automatic Approvals
Setup a Datadog on-call schedule
To enable automatic approvals for Access Requests, you will need to set up an on-call schedule for your Datadog team. Navigate to On-Call -> Teams and select Add Team to On-Call to set up an on-call schedule for the "Teleport Access" team.
Update Teleport RBAC to support automatic approvals
Configure the Teleport editor-requester role and add the teleport.dev/schedules
annotation. The teleport.dev/schedules annotation is used to specify on-call
schedules, services, and teams for auto-approval. For the Datadog plugin, this
annotation expects a list of Datadog team handle names.
Add the "teleport-access" team to the annotation. Access requests made by an on-call user of this team will be automatically approved.
kind: role
version: v7
metadata:
name: editor-requester
spec:
allow:
request:
annotations:
teleport.dev/schedules:
- teleport-access
roles: ['editor']
thresholds:
- approve: 1
deny: 1
Trigger an auto-approval
To trigger an auto-approval, login to Teleport as the current on-call user in Datadog,
and create an Access Request for the editor role. Automatic approvals requires
that the Teleport username matches the Datadog on-call user email.
Next steps
- Read our guide on Routing Access Request notifications to configure custom notification routing rules for your plugin.