Directory Sharing
Directory Sharing is a Teleport feature of that makes it easy to move files between a local machine and a remote desktop—and apply changes to those files—without compromising security.
During a remote desktop session, you can select a folder on your local workstation to share with the remote desktop. Changes to the folder on either the remote desktop or your workstation are reflected on both machines for the duration of the session.
The shared directory makes it convenient to download log files, edit configuration files, or perform any other file manipulations on a remote Windows desktop. You can disable Directory Sharing for specific users via their Teleport roles, and use session recording to audit activity in the shared directory after the session ends.
Prerequisites
-
A running Teleport cluster version 14.3.33 or above. If you want to get started with Teleport, sign up for a free trial or set up a demo environment.
-
The
tctladmin tool andtshclient tool.Visit Installation for instructions on downloading
tctlandtsh.
-
The Teleport Desktop Service with at least one remote desktop registered in your cluster. If you have not yet configured Desktop Access, read Getting Started with Desktop Access before beginning this guide.
-
A browser on your local machine that supports the File System Access API, which Teleport uses for Directory Sharing. We support the latest versions of Chromium-based browsers like Google Chrome, Brave, and Microsoft Edge.
Brave users can enable the File System Access API by navigating to brave://flags/#file-system-access-api and selecting "Enable".
You can see a full compatibility table in the Mozilla Developer Network documentation.
-
To check that you can connect to your Teleport cluster, sign in with
tsh login, then verify that you can runtctlcommands using your current credentials.tctlis supported on macOS and Linux machines.For example:
$ tsh login --proxy=teleport.example.com [email protected]
$ tctl status
# Cluster teleport.example.com
# Version 14.3.33
# CA pin sha256:abdc1245efgh5678abdc1245efgh5678abdc1245efgh5678abdc1245efgh5678If you can connect to the cluster and run the
tctl statuscommand, you can use your current credentials to run subsequenttctlcommands from your workstation. If you host your own Teleport cluster, you can also runtctlcommands on the computer that hosts the Teleport Auth Service for full permissions.
Step 1/4. Share a directory
To share a directory, open the Teleport Web UI and begin a desktop session by navigating to the "Desktops" tab on the sidebar, finding a desktop you want to connect to, and clicking "CONNECT".
Once the session starts, click the three-dot menu on the top-right of the screen and click "Share Directory":
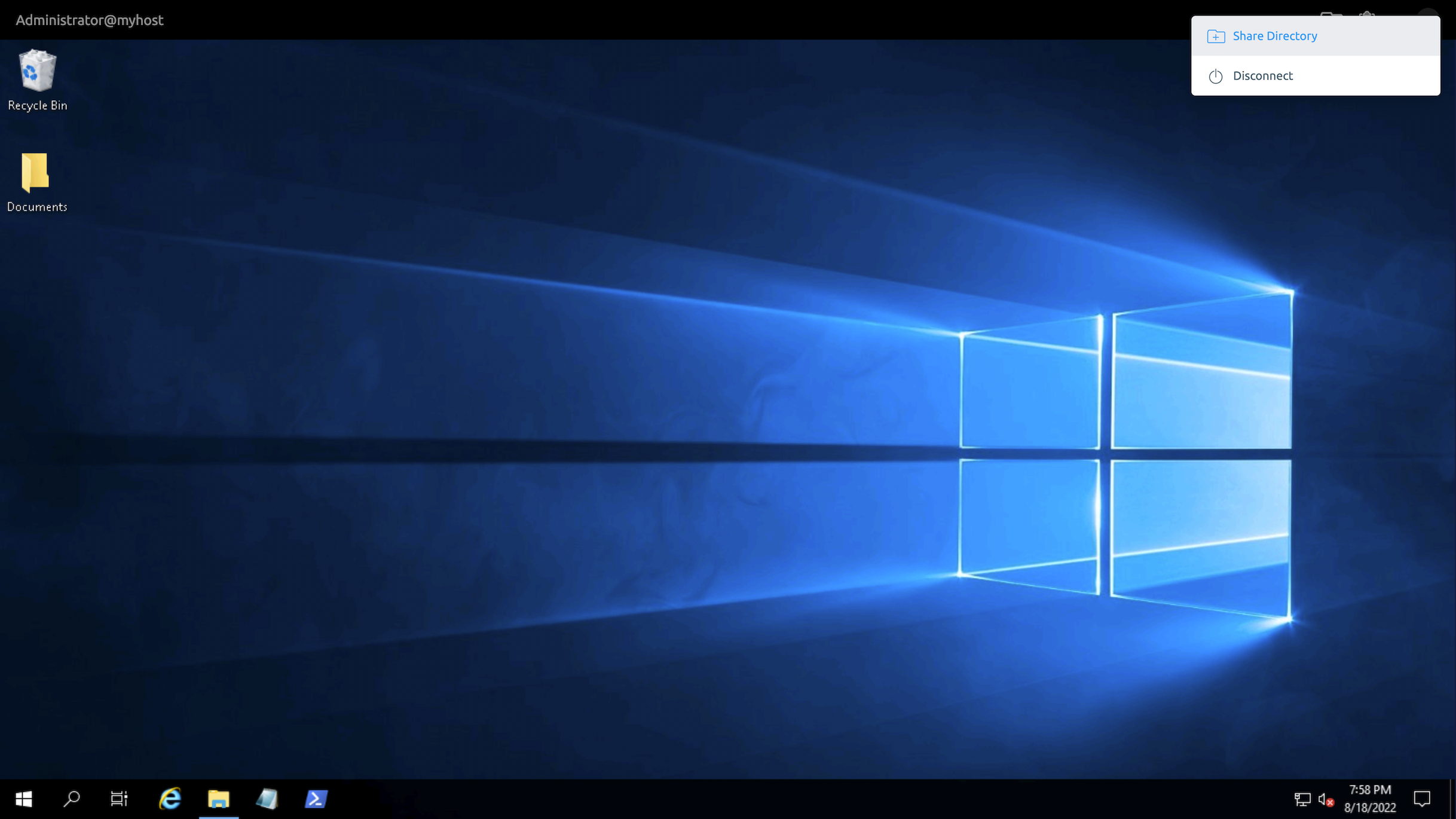
Limitations on directories you can share
Prohibited directories
For security reasons the web browser's filesystem access API prohibits you from sharing certain directories, including the standard locations for commonly used user directories such as "Desktop" and "Documents", as well as critical directories more typically used by the operating system itself.
For a full list of the blocked user directories, see the File System Access Specification.
Subdirectories within these blocked user directories may still be shared.
Long directory names
Based on testing, we have determined that directory sharing leads to unexpected errors if you share directories whose names (including all path segments) have 640 characters or more.
After you share a directory
When you first share a directory, your browser will prompt you to allow it to make changes in the directory, and you will need to grant these permissions to enable directory sharing.
After you grant permissions, you will see a new directory in File Explorer on the remote desktop. The directory will have the same name as the directory on your local machine, but with "on teleport" appended to the name.
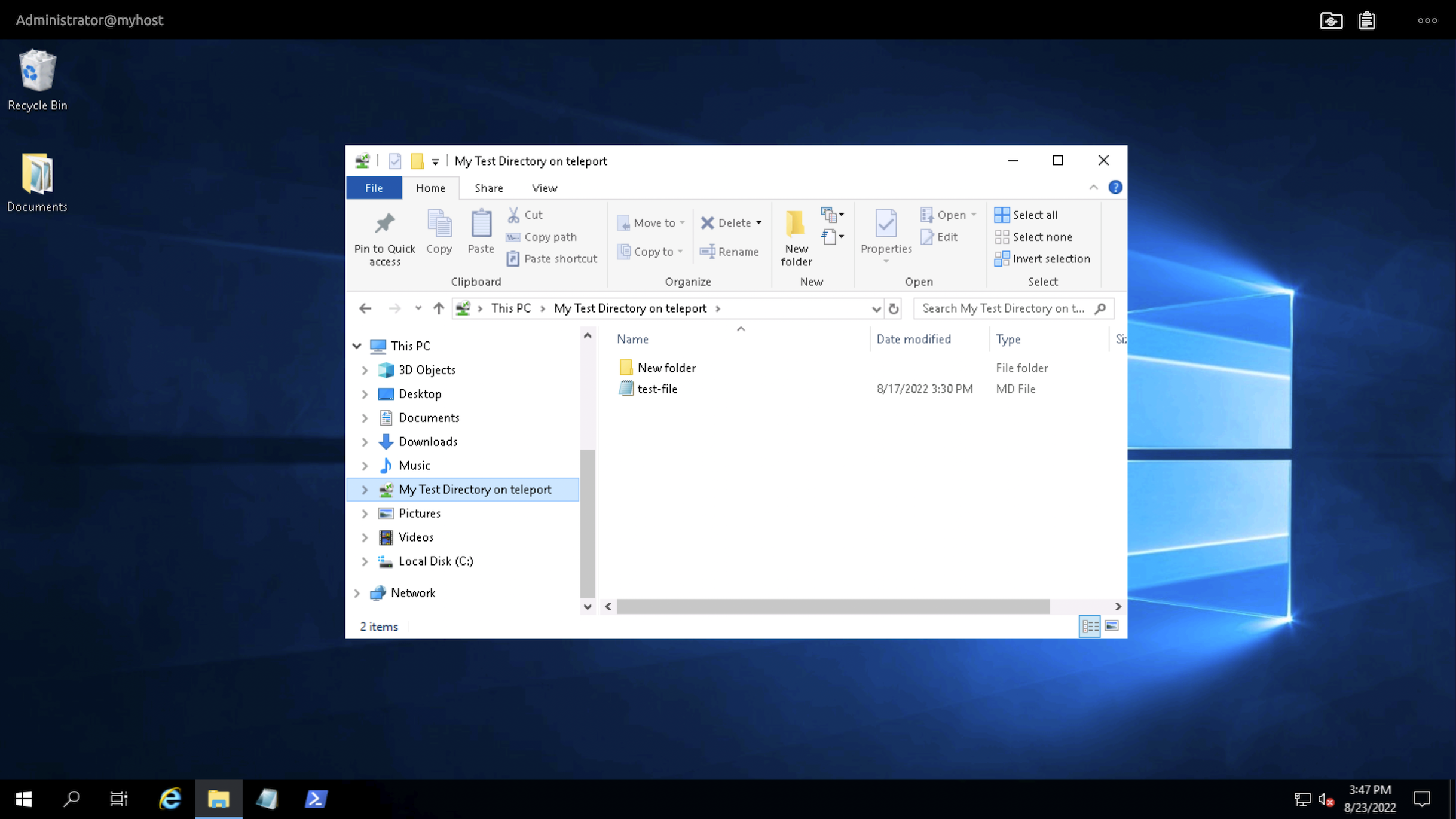
You can only share a single directory at a time.
Step 2/4. Edit files in your directory
You can easily share files—and file modifications—between your local machine and the remote desktop.
Editing on the remote side
When you create, edit, or delete a file in the shared directory on the remote side, your browser will apply those changes to the directory on your local machine.
If you move a file into the shared directory on the remote side, that file will appear on the local side as well. And if you move a file outside the directory on the remote side, the remote desktop will copy it, keeping it within the shared directory.
You can also copy a file from one subdirectory within the shared directory and paste it into another—the local side will reflect the changes.
Directory Sharing does not support moving files between subdirectories within the shared directory on the remote side.
Editing on the local side
You can create, edit, and delete files in the shared directory on your local machine, as well as move files between subdirectories.
To view your local changes on the remote side, you will need to either refresh or re-open the remote directory, or re-open any individual files you changed locally. When you do this, the remote desktop will request the current state of the directory from the Teleport Web UI.
File size restrictions
Performance for moving large files to and from the shared directory will depend on network conditions, and file editing performance will depend on the program you use to edit files.
While there is no size limit for files within your shared directory, we only recommend manipulating files up to 32 MB to reduce the impact of the shared directory on network bandwidth and system resources.
Step 3/4. Disconnect
To stop sharing a directory, end your remote desktop session. Navigate to the three-dot menu on the upper-right of the desktop session in your browser and click "Disconnect."
The next time you start a session on the remote desktop, the directory will no longer be shared. You will need to share the directory again to access its content.
Step 4/4. Disable Directory Sharing
The Teleport Auth Service grants access to Directory Sharing on a remote desktop based on the roles of the user who initiates the desktop session.
A Teleport role enables Directory Sharing by default. If one of a user's Teleport roles disables Directory Sharing, then Directory Sharing will be disabled for that user.
To disable Directory Sharing for a Teleport user, define a role similar to the
following in a file called role.yaml:
kind: role
version: v5
metadata:
name: "no-sharing"
spec:
options:
desktop_directory_sharing: false
Create the role:
$ tctl create -f role.yaml
Assign the no-sharing role to your Teleport user by running the appropriate
commands for your authentication provider:
- Local User
- GitHub
- SAML
- OIDC
-
Retrieve your local user's configuration resource:
$ tctl get users/$(tsh status -f json | jq -r '.active.username') > out.yaml -
Edit
out.yaml, addingno-sharingto the list of existing roles:roles:
- access
- auditor
- editor
+ - no-sharing -
Apply your changes:
$ tctl create -f out.yaml -
Sign out of the Teleport cluster and sign in again to assume the new role.
-
Retrieve your
githubauthentication connector:$ tctl get github/github --with-secrets > github.yamlNote that the
--with-secretsflag adds the value ofspec.signing_key_pair.private_keyto thegithub.yamlfile. Because this key contains a sensitive value, you should remove the github.yaml file immediately after updating the resource. -
Edit
github.yaml, addingno-sharingto theteams_to_rolessection.The team you should map to this role depends on how you have designed your organization's role-based access controls (RBAC). However, the team must include your user account and should be the smallest team possible within your organization.
Here is an example:
teams_to_roles:
- organization: octocats
team: admins
roles:
- access
+ - no-sharing -
Apply your changes:
$ tctl create -f github.yaml -
Sign out of the Teleport cluster and sign in again to assume the new role.
-
Retrieve your
samlconfiguration resource:$ tctl get --with-secrets saml/mysaml > saml.yamlNote that the
--with-secretsflag adds the value ofspec.signing_key_pair.private_keyto thesaml.yamlfile. Because this key contains a sensitive value, you should remove the saml.yaml file immediately after updating the resource. -
Edit
saml.yaml, addingno-sharingto theattributes_to_rolessection.The attribute you should map to this role depends on how you have designed your organization's role-based access controls (RBAC). However, the group must include your user account and should be the smallest group possible within your organization.
Here is an example:
attributes_to_roles:
- name: "groups"
value: "my-group"
roles:
- access
+ - no-sharing -
Apply your changes:
$ tctl create -f saml.yaml -
Sign out of the Teleport cluster and sign in again to assume the new role.
-
Retrieve your
oidcconfiguration resource:$ tctl get oidc/myoidc --with-secrets > oidc.yamlNote that the
--with-secretsflag adds the value ofspec.signing_key_pair.private_keyto theoidc.yamlfile. Because this key contains a sensitive value, you should remove the oidc.yaml file immediately after updating the resource. -
Edit
oidc.yaml, addingno-sharingto theclaims_to_rolessection.The claim you should map to this role depends on how you have designed your organization's role-based access controls (RBAC). However, the group must include your user account and should be the smallest group possible within your organization.
Here is an example:
claims_to_roles:
- name: "groups"
value: "my-group"
roles:
- access
+ - no-sharing -
Apply your changes:
$ tctl create -f oidc.yaml -
Sign out of the Teleport cluster and sign in again to assume the new role.
Next steps
Further reading
Directory Sharing is a powerful tool for editing files on remote desktops, and you'll want to make sure you have a comprehensive audit trail so you can conduct a post-incident retrospective or investigate unintended usage. Learn how to set up session recording for desktop access.
Aside from Directory Sharing, the Teleport Desktop Service also enables you to share the contents of your clipboard with a remote desktop. Learn how to use Clipboard Sharing.
How Directory Sharing works
Directory Sharing involves a browser on a local workstation and a remote Windows desktop.
On the remote side, Directory Sharing takes advantage of file system-related messaging within the Remote Desktop Protocol (RDP). On the local side, the Teleport Web UI uses the browser's File System Access API to read from and write to a user-selected local directory.
The Teleport Web UI establishes a secure WebSocket session with the Teleport Proxy Service, which forwards traffic to and from the relevant Teleport Desktop Service instance.
The Teleport Desktop Service enables the Web UI to communicate with remote desktops by implementing Teleport Desktop Protocol (TDP), which creates an abstraction layer between the WebSocket protocol and RDP.
The Teleport Desktop Service converts TDP traffic from the Teleport Web UI into RDP traffic to send to the remote desktop. The Desktop Service also converts RDP traffic from the the remote desktop into TDP messages to send to the Teleport Web UI. Based on these messages, the Teleport Web UI advertises information about—or performs modifications on—the shared directory.
You can read more about TDP in Teleport RFD 37 and how Directory Sharing uses it in RFD 67.