Discover Insecure SSH Access with Teleport Policy
With Teleport Policy's Access Graph, you can gain insights on how SSH keys are used within your environment. By scanning all SSH authorized keys present on your servers and SSH Private Keys present on company managed laptops, Teleport Policy can provide a visual representation of the access patterns and help you enhance the security of your environment.
This functionality gives you insights into the following areas:
- Which servers have SSH Authorized Keys that could be used to bypass Teleport?
- Which users have SSH Private Keys that grant access to SSH servers?
- Which laptops have unprotected SSH Private Keys?
Access Graph is a feature of the Teleport Policy product available to Teleport Enterprise edition customers.
After logging in to the Teleport UI, navigate to the Management tab. If enabled, Access Graph options can be found under the Permission Management section.
How it works
Teleport and Teleport Policy's Access Graph synchronize various resources, including SSH authorized keys and private keys.
These resources are then visualized using the graph representation detailed in the Access Graph page.
Importing SSH Authorized Keys
Teleport-protected servers running the Teleport SSH Service continuously scan for SSH Authorized Keys present on the server. The public fingerprint of these keys is sent to the Teleport Auth Service, which then pushes them to the Access Graph. Together with the key fingerprint, the Teleport-protected server also sends the following metadata:
public_fingerprint: The SHA256 fingerprint of the public key.host_id: The unique identifier of the server.username: The local username whose access is granted by the key.key_comment: The comment associated with the key in theauthorized_keysfile.
By default, Teleport scans the $HOME/.ssh/authorized_keys and $HOME/.ssh/authorized_keys2 files for authorized keys.
Here, $HOME refers to the home directory of each user on the system, whether they are local or LDAP managed users.
Importing User's SSH Private Keys
Teleport's tsh CLI tool can scan users' laptops for SSH private keys.
It goes through the specified directories, defaulting to /Users on macOS, /home on Linux, and C:\Users on Windows,
by peeking into files to identify SSH private keys.
The tsh tool authenticates with the Teleport cluster through the Device Trust feature,
which guarantees that only enrolled devices can submit private keys to the cluster. By utilizing the device's Secure
Enclave or TPM private key, it confirms that the device is the same one that was enrolled, enabling Teleport to trust
and accept the private key reports without requiring further authentication or credentials thus allowing scanning operations
to be performed without user interaction and valid credentials.
Once the device is authenticated, the tsh tool extracts the public key fingerprint from the private key, if available,
otherwise, it generates the fingerprint from the public key file if the last exists. The fingerprint is then sent to the
Teleport cluster with metadata such as:
device_id: The unique identifier of the device.public_fingerprint: The SHA256 fingerprint of the public key if available.derivation_mode: The method used to derive the public key from the private key. If can be eitherprivate_keyif the public key is extracted from the private key,public_key_fileif the private key is encrypted and the public key is available in a separate file, orprotectedif the public key fingerprint is not available.
tsh never sends the private key itself to the Teleport cluster, ensuring that the private key remains secure on the device.
It also never sends the private key path or any other sensitive information.
Prerequisites
- A running Teleport Enterprise cluster v15.4.16/v16.2.0 or later.
- Teleport Policy enabled for your account.
- A Linux/macOS server running the Teleport SSH Service.
- Devices enrolled in the Teleport Device Trust feature.
- For Jamf Pro integration, devices must be enrolled in Jamf Pro and have the signed
tshbinary installed. - For self-hosted clusters:
- Ensure that an up-to-date
license.pemis used in the Auth Service configuration. - A running Access Graph node v1.22.0 or later. Check the Teleport Policy page for details on how to set up Access Graph.
- The node running the Access Graph service must be reachable from the Teleport Auth Service.
- Ensure that an up-to-date
Step 1/3. Enable SSH Key Scanning
To enable SSH Key Scanning, you need to configure the Teleport cluster to scan for SSH Authorized Keys.
To enable the SSH Key Scanning feature, edit the Teleport Access Graph configuration file:
$ tctl edit access_graph_settings
Set the spec.secrets_scan_config field to enabled as shown below:
kind: access_graph_settings
metadata:
name: access-graph-settings
spec:
secrets_scan_config: enabled # possible values: enabled, disabled
version: v1
Save the changes and exit the editor. The Teleport cluster will now start informing the Teleport-protected servers to scan for SSH Authorized Keys. This process may take a few minutes to complete.
After a few minutes, you can navigate to the Access Graph page in the Teleport UI to view the imported SSH Authorized Keys and local users.
Step 2/3. Scan for SSH Private Keys
On devices enrolled in the Teleport, you can use the tsh CLI tool to scan for SSH Private Keys. Check Device Trust
for details on how to enroll devices in Teleport, specially if you are using Jamf Pro.
To scan for SSH Private Keys, run the following command from any enrolled device:
$ tsh scan keys --proxy=teleport.example.com --dirs=/dir1,/dir2
The tsh tool will scan the specified directories and subdirectories for SSH Private Keys and send the public key
fingerprints to the Teleport cluster. The Teleport cluster will then import the keys and display them in the Access Graph.
tsh scan keys supports the following flags:
--proxy: The Teleport Proxy address to connect to.--insecure: Skip proxy's TLS certificate verification.--dirs: A comma-separated list of directories to scan for SSH Private Keys. The default directories are/Userson macOS,/homeon Linux, andC:\\Userson Windows.--skip-paths: A comma-separated list of paths to skip during the scan. It supports glob patterns to match multiple paths. like--skip-paths="/Users/*/Library/*,/home/*/Library/*".
Once the scan is complete, tsh will display the number of keys found, their fingerprints and their paths. The program
output is the only place where the private key paths are displayed. The paths are not sent to the Teleport cluster.
Step 3/3. View Access Graph
Once the SSH Authorized Keys and Private Keys have been imported, you can view them on the Access Graph page. Users whose devices have private keys will see direct paths to the servers they can access.
The access paths shown include the following relationships:
- A device node linked to the user who owns the device.
- A private key node connected to the Device node, representing the private key found on the device.
- A host user connected to the Teleport-protected server where it is registered.
- An authorized key node connected to the host user node, representing the authorized key found on the
authorized_keysfile. - A path linking the private key to the authorized key nodes, indicating the insecure access path if the fingerprints match.
Insecure paths are also visible in a user's access paths. To view them, click on the user node and select View Access
from the context menu. This will show the Teleport permissions granted to the user, the resources they can access,
and any detected insecure paths.
Jamf Pro Integration
If you are using Jamf Pro to manage your devices, you can integrate it with Teleport to automate the device enrollment process and periodically scan for SSH Private Keys. Check the Jamf Pro Integration page for details on how to set up the device enrollment and scanning process.
On your Jamf Pro page navigate to Settings > Scripts and create a new script command that runs the tsh scan keys command
with the required flags.
$ tsh scan keys --proxy=teleport.example.com --dirs=/dir1,/dir2
On the Jamf Pro page navigate to Computers > Policies and create a new recurring policy to run the tsh scan keys command
periodically. The policy should run the command with the required flags and schedule it to run at regular intervals.
You can also setup the policy to not run during certain hours or days to avoid disrupting the user experience
given that the command may consume system resources during the scan.
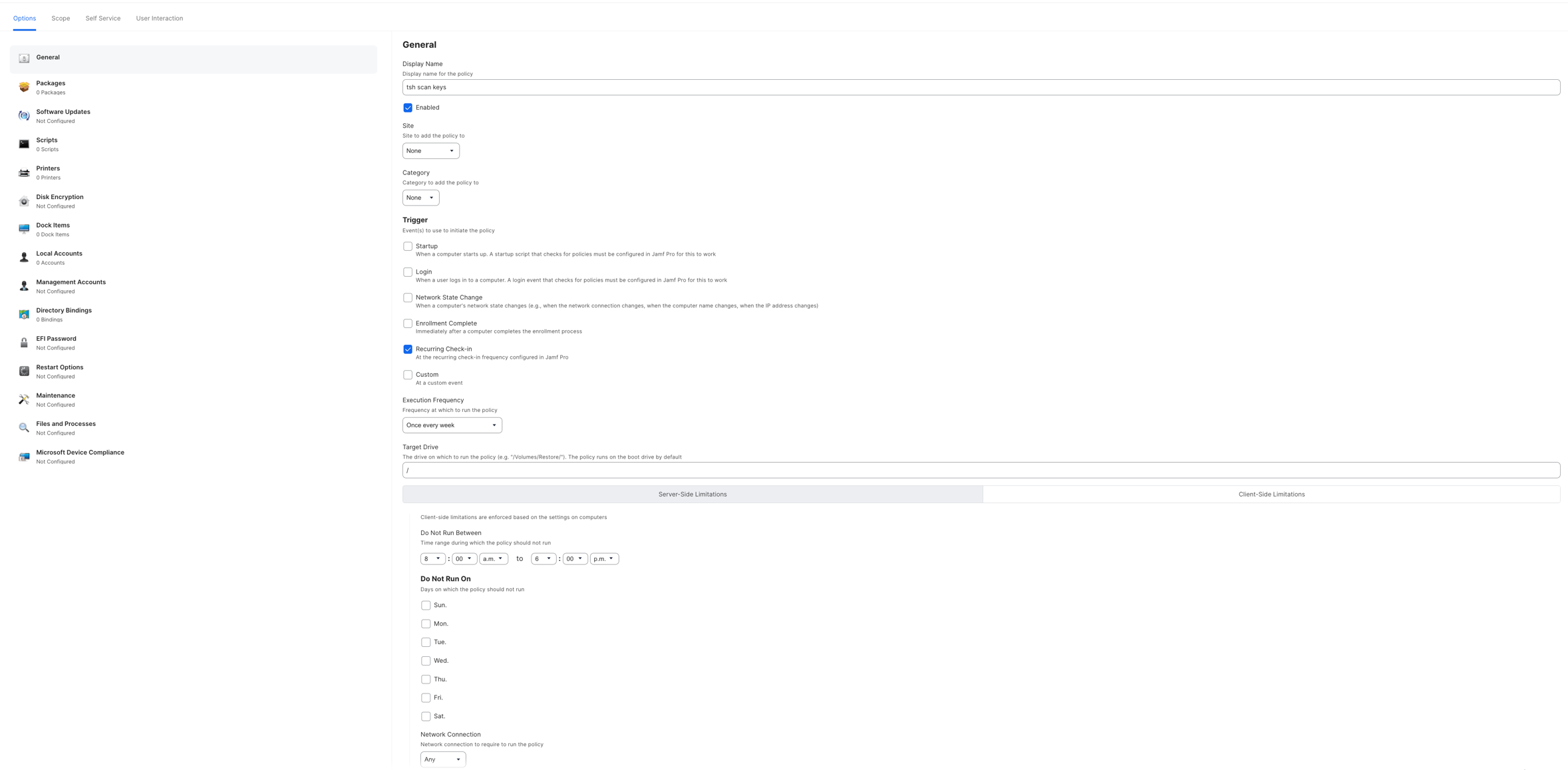
tsh must be installed on the devices to run the scan. If the tsh binary is not installed, consider distributing it
to the devices using the same policy or a separate policy.
Once the policy is created, the devices will start scanning for SSH Private Keys and sending the fingerprints to the Teleport Cluster. The keys will be imported and displayed in the Access Graph.
Troubleshooting
"device not enrolled" error
If you see the device not enrolled error when running the tsh scan keys command, it means that the device is not enrolled
in the Teleport Device Trust feature. Check the Device Trust page for details on how to enroll devices
in Teleport.
"binary missing signature or entitlements" error
A signed and notarized tsh binary is necessary to enroll and use a trusted
device. Download the macOS tsh installer to fix
the problem.