Authentication With GitLab as an SSO provider
This guide will cover how to configure GitLab to issue credentials to specific groups of users. When used in combination with role based access control (RBAC), it allows administrators to define policies like:
- Only members of the "DBA" group can access PostgreSQL databases.
- Only members of "ProductionKubernetes" can access production Kubernetes clusters
- Developers must never SSH into production servers.
Prerequisites
- At least two groups in GitLab with users assigned. In our examples below,
we'll assume a group named
companywith two subgroups,adminanddev. - Teleport role with access to maintaining
oidcresources. This is available in the defaulteditorrole.
-
A running Teleport cluster. If you want to get started with Teleport, sign up for a free trial.
-
The
tctladmin tool andtshclient tool.Visit Installation for instructions on downloading
tctlandtsh.
- To check that you can connect to your Teleport cluster, sign in with
tsh login, then verify that you can runtctlcommands using your current credentials. For example:If you can connect to the cluster and run the$ tsh login --proxy=teleport.example.com [email protected]
$ tctl status
# Cluster teleport.example.com
# Version 17.0.0-dev
# CA pin sha256:abdc1245efgh5678abdc1245efgh5678abdc1245efgh5678abdc1245efgh5678tctl statuscommand, you can use your current credentials to run subsequenttctlcommands from your workstation. If you host your own Teleport cluster, you can also runtctlcommands on the computer that hosts the Teleport Auth Service for full permissions.
Configure GitLab
You should have at least one group configured in GitLab to map to Teleport roles.
In this example we use the names gitlab-dev and gitlab-admin. Assign users
to each of these groups.
-
Create an application in one of your groups (Group overview -> Settings -> Applications) that will allow using GitLab as an OAuth provider to Teleport.
Settings:
- Redirect URL:
https://<proxy url>/v1/webapi/oidc/callback. - Check
Confidential,openid,profile, andemail.
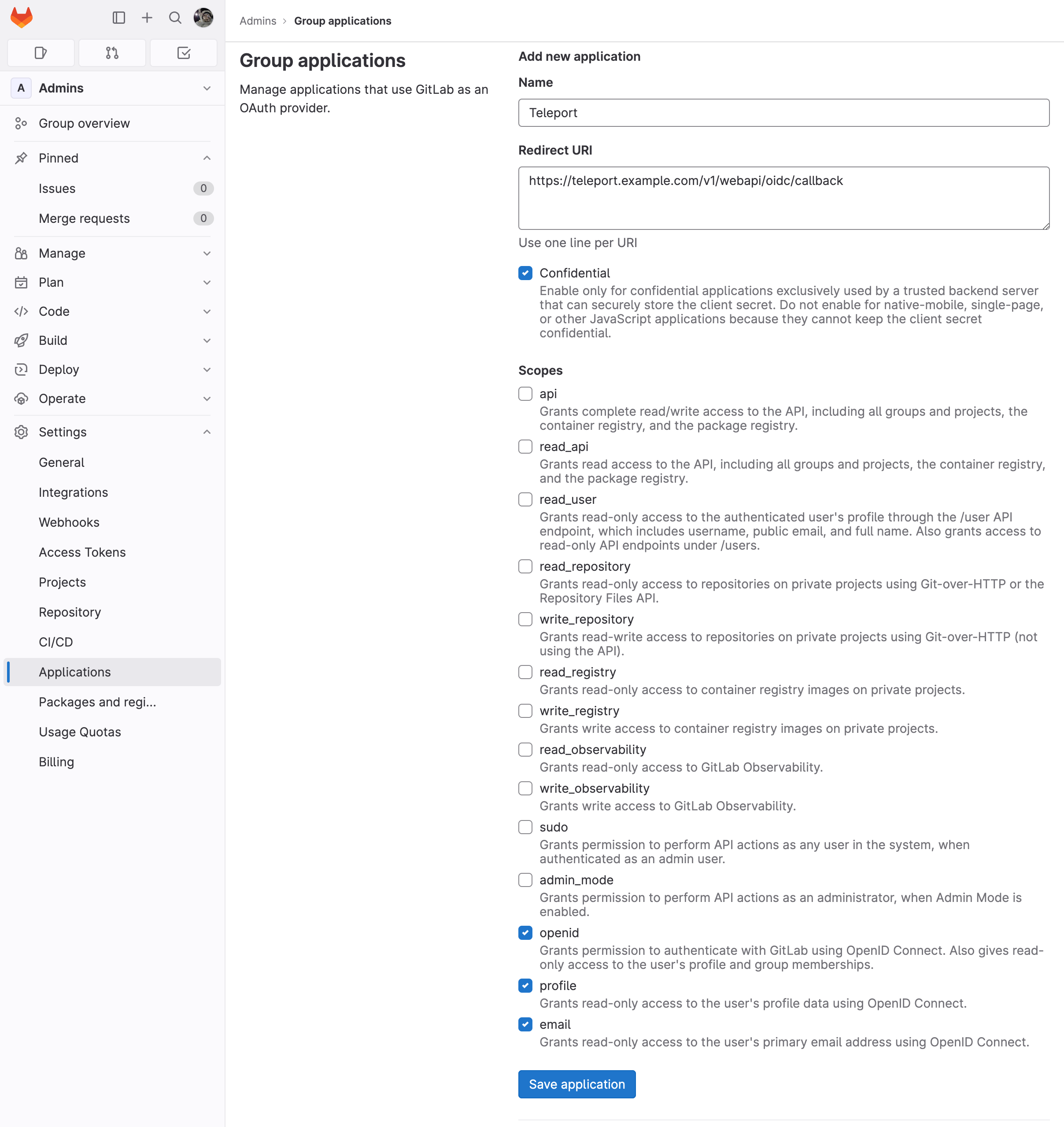
- Redirect URL:
-
Collect the
Application IDandSecretin the Application. These will be used in the Teleport OIDC auth connector: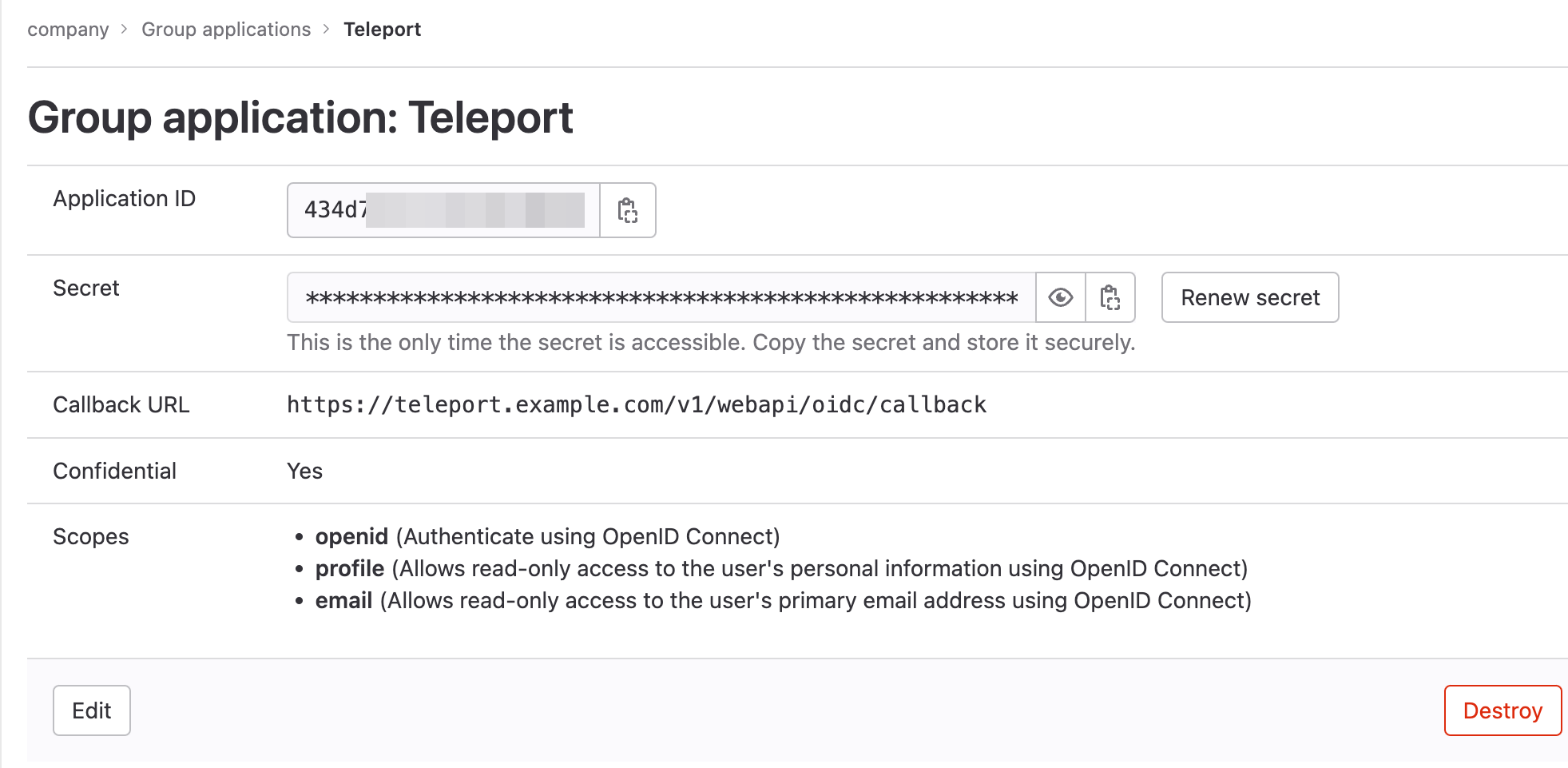
-
Confirm the GitLab issuer address.
For GitLab.com, the issuer address is
https://gitlab.com. This allows Teleport to access the Open-ID configuration athttps://gitlab.com/.well-known/openid-configuration. If you are self hosting the issuer address is the path to your GitLab instance.
Configure Teleport
Create a OIDC Connector
Create an OIDC connector resource using tctl.
On your workstation, create a file called client-secret.txt consisting only of
your client secret.
- GitLab.com
- Self-hosted
Replace the application ID and secret with the values from GitLab:
$ tctl sso configure oidc --preset gitlab \
--id <APPLICATION-ID> \
--secret $( cat client-secret.txt) \
--claims-to-roles groups,company/admin,admin \
--claims-to-roles groups,company/dev,dev > oidc.yaml
Replace the application ID and secret with the values from GitLab, and replace
https://gitlab.company.com with the path to your self-hosted GitLab instance:
$ tctl sso configure oidc --preset gitlab \
--id <APPLICATION-ID> \
--issuer-url https://gitlab.company.com \
--secret $( cat client-secret.txt) \
--claims-to-roles groups,company/admin,admin \
--claims-to-roles groups,company/dev,dev > oidc.yaml
This example maps the two subgroups admin and dev of the parent group
company to the admin and dev roles in Teleport, and creates the oidc.yaml file:
kind: oidc
metadata:
name: gitlab
spec:
claims_to_roles:
- claim: groups
roles:
- admin
value: company/admin
- claim: groups
roles:
- dev
value: company/gitlab-dev
client_id: <APPLICATION-ID>
client_secret: <APPLICATION-SECRET>
display: GitLab
issuer_url: https://gitlab.com
prompt: none
redirect_url: https://teleport.example.com:443/v1/webapi/oidc/callback
version: v3
Test the connector resource by piping the file to tctl sso test:
$ cat oidc.yaml | tctl sso test
After authorizing the application in GitLab you should get a Login Successful message in your web browser. Otherwise, consult the output of the command to diagnose.
Create the connector using tctl tool:
$ tctl create -f oidc.yaml
Create Teleport Roles
We are going to create 2 roles, privileged role admin who is able to login as root and is capable of administrating the cluster and non-privileged dev.
kind: role
version: v5
metadata:
name: admin
spec:
options:
max_session_ttl: 24h
allow:
logins: [root]
node_labels:
"*": "*"
rules:
- resources: ["*"]
verbs: ["*"]
The developer role:
kind: role
version: v5
metadata:
name: dev
spec:
options:
max_session_ttl: 24h
allow:
logins: [ "{{email.local(external.email)}}", ubuntu ]
node_labels:
access: relaxed
- Devs are only allowed to login to nodes labelled with
access: relaxedlabel. - Developers can log in as
ubuntuuser - Notice the
{{external.email}}login. It configures Teleport to look at the "email" GitLab claim and use that field as an allowed login for each user. Theemail.local(external.trait)function removes the@domainand preserves the username prefix. For full details on how variable expansion works in Teleport roles, see the Teleport Access Controls Reference. - Developers also do not have any "allow rules" i.e. they will not be able to see/replay past sessions or re-configure the Teleport cluster.
Create both roles on the auth server:
$ tctl create -f admin.yaml
$ tctl create -f dev.yaml
Enable default OIDC authentication
Configure Teleport to use OIDC authentication as the default instead of the local user database.
Edit your cluster_auth_preference resource:
$ tctl edit cap
In your editor, ensure that the file contains the following content:
kind: cluster_auth_preference
metadata:
name: cluster-auth-preference
spec:
type: oidc
version: v2
The Web UI will now contain a new button: "Login with GitLab". The CLI is the same as before:
$ tsh --proxy=teleport.example.com login
This command will print the SSO login URL (and will try to open it automatically in a browser).
Teleport can use multiple OIDC/SAML connectors. In this case a connector name
can be passed via tsh login --auth=connector_name
Teleport only supports sending party initiated flows for OIDC Connect. This means you can not initiate login from your identity provider, you have to initiate login from either the Teleport Web UI or CLI.
Troubleshooting
Troubleshooting SSO configuration can be challenging. Usually a Teleport administrator must be able to:
- Be able to see what SAML/OIDC claims and values are getting exported and passed by the SSO provider to Teleport.
- Be able to see how Teleport maps the received claims to role mappings as defined in the connector.
- For self-hosted Teleport Enterprise clusters, ensure that HTTP/TLS certificates are configured properly for both the Teleport Proxy Service and the SSO provider.
If something is not working, we recommend to:
- Double-check the host names, tokens and TCP ports in a connector definition.
Using the Web UI
If you get "access denied" or other login errors, the number one place to check is the Audit Log. Under the Management area you can access it within the Activity tab in the Teleport Web UI.
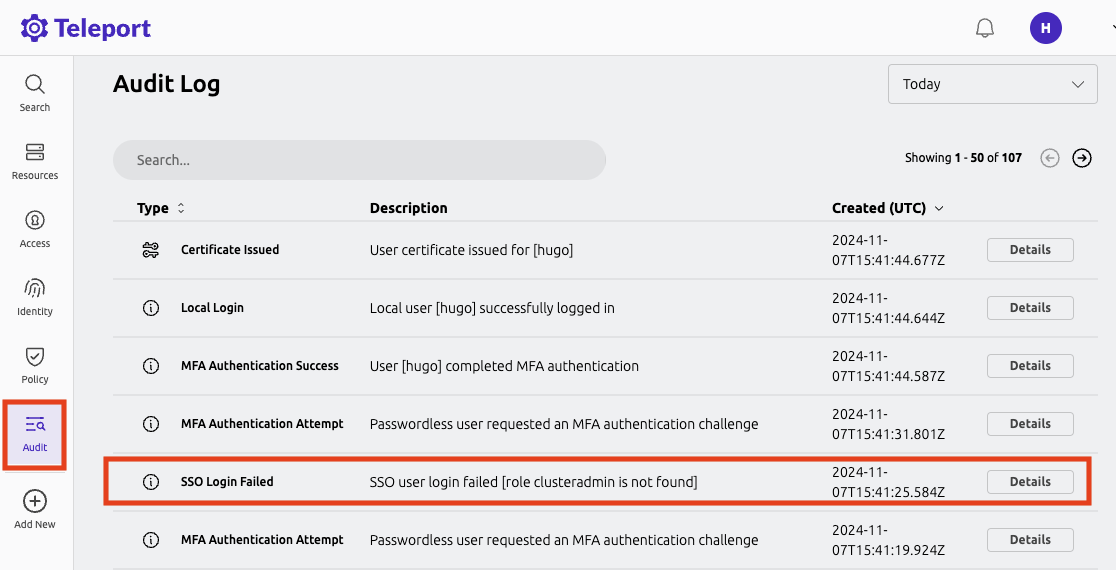
Example of a user being denied because the role clusteradmin wasn't set up:
{
"code": "T1001W",
"error": "role clusteradmin is not found",
"event": "user.login",
"message": "Failed to calculate user attributes.\n\trole clusteradmin is not found",
"method": "oidc",
"success": false,
"time": "2024-11-07T15:41:25.584Z",
"uid": "71e46f17-d611-48bb-bf5e-effd90016c13"
}
Teleport does not show the expected Nodes
When Teleport's Auth Service receives a request to list Teleport Nodes (e.g., to
display Nodes in the Web UI or via tsh ls), it only returns the Nodes that the
current user is authorized to view.
For each Node in the user's Teleport cluster, the Auth Service applies the following checks in order and, if one check fails, hides the Node from the user:
- None of the user's roles contain a
denyrule that matches the Node's labels. - At least one of the user's roles contains an
allowrule that matches the Node's labels.
If you are not seeing Nodes when expected, make sure that your user's roles
include the appropriate allow and deny rules as documented in the
Teleport Access Controls Reference.
When configuring SSO, ensure that the identity provider is populating each user's
traits correctly. For a user to see a Node in Teleport, the result of populating a
template variable in a role's allow.logins must match at least one of a user's
traits.logins.
In this example a user will have usernames ubuntu, debian and usernames from the SSO trait logins for Nodes that have a env: dev label. If the SSO trait username is bob then the usernames would include ubuntu, debian, and bob.
kind: role
metadata:
name: example-role
spec:
allow:
logins: ['{{external.logins}}', ubuntu, debian]
node_labels:
'env': 'dev'
version: v5
Single sign-on fails with OIDC
When encountering the error message "Failed to verify JWT: oidc: unable to verify JWT signature: no matching keys", it typically indicates a discrepancy between the algorithm used to sign the JWT token and the algorithm(s) supported by the JSON Web Key Set (JWKS). Specifically, the token might be signed with one algorithm, e.g., HS256, while the JWKS only lists keys for a different algorithm. e.g., RS256. This issue predominantly arises when using identity providers that offer extremely low-level functionality.
Here are some things to check:
- Verify the JWT header specifies the correct signing algorithm. This should match one of the algorithms listed in the keys section of the JWKS endpoint response.
- Ensure the JWKS endpoint is returning all relevant public keys. Sometimes key rotation can cause valid keys to be omitted.
To resolve the issue, align the JWT algorithm header with a supported algorithm in the JWKS. Rotate keys if necessary. Verify the JWKS only publishes the active public keys. With proper configuration, the signature should validate successfully.