Configure Trusted Clusters
Trusted clusters are only available for self-hosted Teleport clusters.
As you learned in Core Concepts, a Teleport cluster consists of the Teleport Auth Service, the Teleport Proxy Service, and the Teleport services that manage access to resources in your infrastructure. With Teleport, you can also partition your infrastructure into multiple connected clusters to allow the users of one cluster—the root cluster—to connect to resources in another cluster—the leaf cluster—while authenticated using a single Teleport Auth Service.
After you establish a trust relationship between the root and leaf clusters, the leaf cluster can run behind a firewall without any inbound ports open. The leaf cluster creates an outbound reverse SSH tunnel to the root cluster and keeps the tunnel open. When a user tries to connect to any resource in the leaf cluster, the Teleport Auth Service on the leaf cluster connects to the root cluster through the reverse tunnel using the Teleport Proxy Service instance running on the root cluster.
Once a trust relationship is established between a root and leaf clusters, the root Proxy Service can ask the leaf Proxy Service to establish network connections to arbitrary addresses. This is how root clusters access resources on leaf clusters. A compromised root Proxy Service can ask leaf Proxy Services to connect to sensitive or unauthorized resources, so be sure to use a firewall to ensure leaf Proxy services are only allowed to connect to the appropriate resources.
Who uses trusted clusters?
Most organizations don't need to configure trusted clusters. In most cases, you can add multiple Teleport Proxy Service instances to enroll and manage thousands of resources without creating a new cluster.
However, there are a few specific scenarios where trusted clusters can be particularly useful. For example, if you have a large and widely-distributed infrastructure or must provide access to resources for external agencies, contractors, or clients, you might benefit from setting up a trusted cluster. The most common use cases for trusted clusters include:
- Managed service providers (MSP) remotely managing the infrastructure of their clients.
- Device manufacturers remotely maintaining computing appliances deployed on premises.
- Large cloud software vendors managing multiple data centers using a common proxy.
How it works
In the following example, a managed service provider uses three independent clusters to provide access to clients in different regions:
- Cluster
msp-root.example.comis the root cluster. This cluster might have its own resources or be strictly used for collecting audit logs and authenticating users. - Clusters
leaf-east.example.comandleaf-west.example.comare two independent leaf clusters to service clients in different regions. - Each cluster is an independent x.509 and SSH certificate authority and can operate autonomously.
- Each leaf cluster dials back to the root cluster to establish a reverse tunnel. If you have multiple Proxy Service instances, you have multiple tunnels for high availability.
The following diagram provides a simplified view of the architecture:
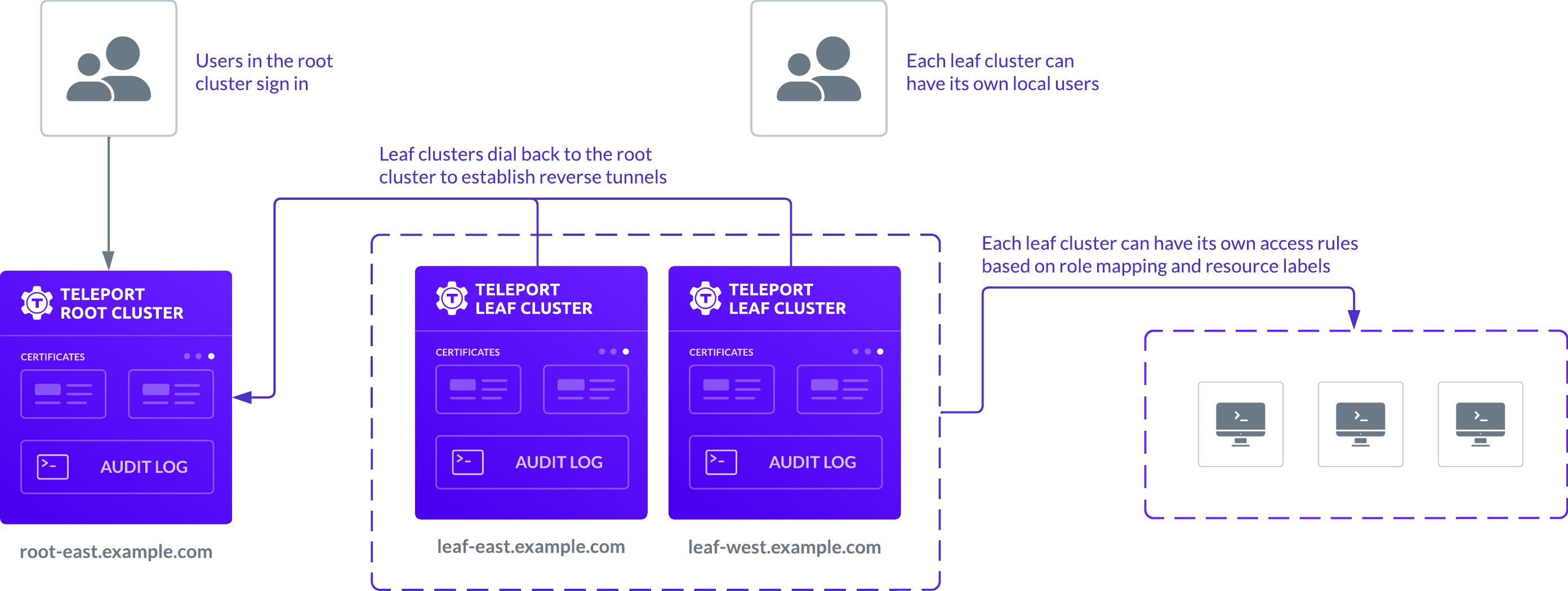
As this diagram suggests, users can sign in to the root cluster to receive certificates signed by the root cluster certificate authority. They can then connect to leaf clusters either directly or through the root cluster acting as a bastion host. After users sign in, they can be recognized and trusted on the leaf clusters based on information in their certificate and on how their roles in the root cluster are mapped to roles on the leaf cluster.
The Teleport Auth Service on the leaf cluster determines the resources a user has permissions to access by checking the certificate for the following information:
- The list of principals that the user is authorized to use. Principals are equivalent to the local logins that have been added to a Teleport user profile.
- The signature of the certificate authority that issued the certificate. In a trusted cluster environment, the Teleport Auth Service on the root cluster signs the certificate.
- The metadata certificate extensions that are provided by the Teleport Auth Service. Teleport uses
the metadata to store the list of user roles and SSH options like
permit-agent-forwarding. - The expiration date, or time-to-live (TTL) to ensure the certificate is still valid.
Based on the information in the certificate, the Teleport Auth Service performs the following actions:
- Verifies that the certificate signature matches one of its trusted root clusters.
- Applies role mapping to associate a role on the leaf cluster with one of the roles assigned to the user in the root cluster.
- Checks if the local role allows the requested identity—the Unix login—to have access.
- Verifies that the certificate has not expired. The TTL is set by the root cluster.
The following diagram provides a simplified view of the interaction between the services running on the leaf cluster and service running on the root cluster:
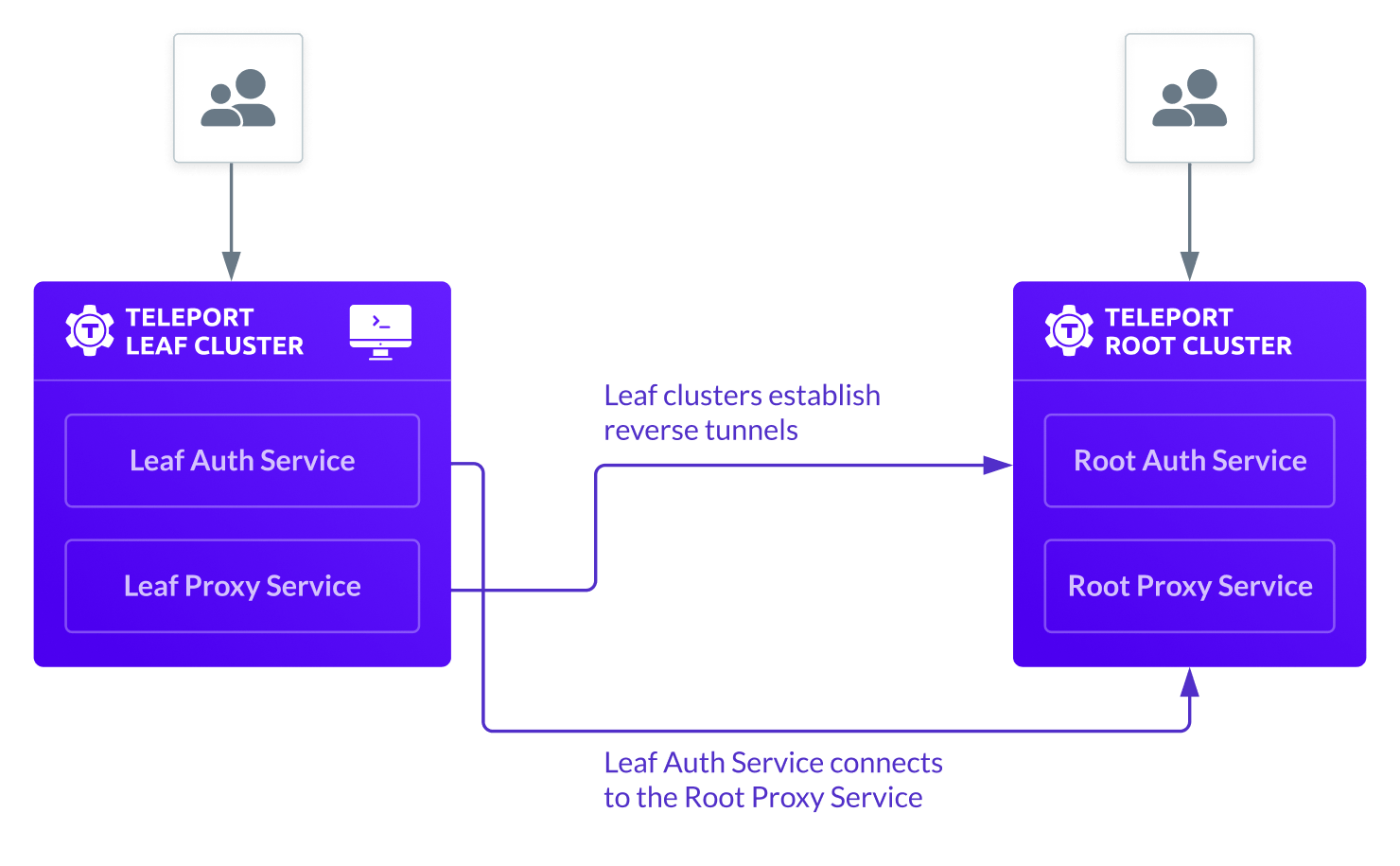
Note that trusted clusters only work in one direction. Users from the leaf cluster can't see or connect to resources in the root cluster.
Role relationships in a trusted cluster
Leaf clusters are autonomous in that they have their own state, roles, and local users. This autonomy
enables leaf cluster administrators to decide how to map the identity of the external users to their
local cluster roles.
The following diagram provides a simplified view of how role mapping works using the same trusted
cluster with msp-root.example.com as the root cluster and leaf-east.example.com as the leaf cluster:
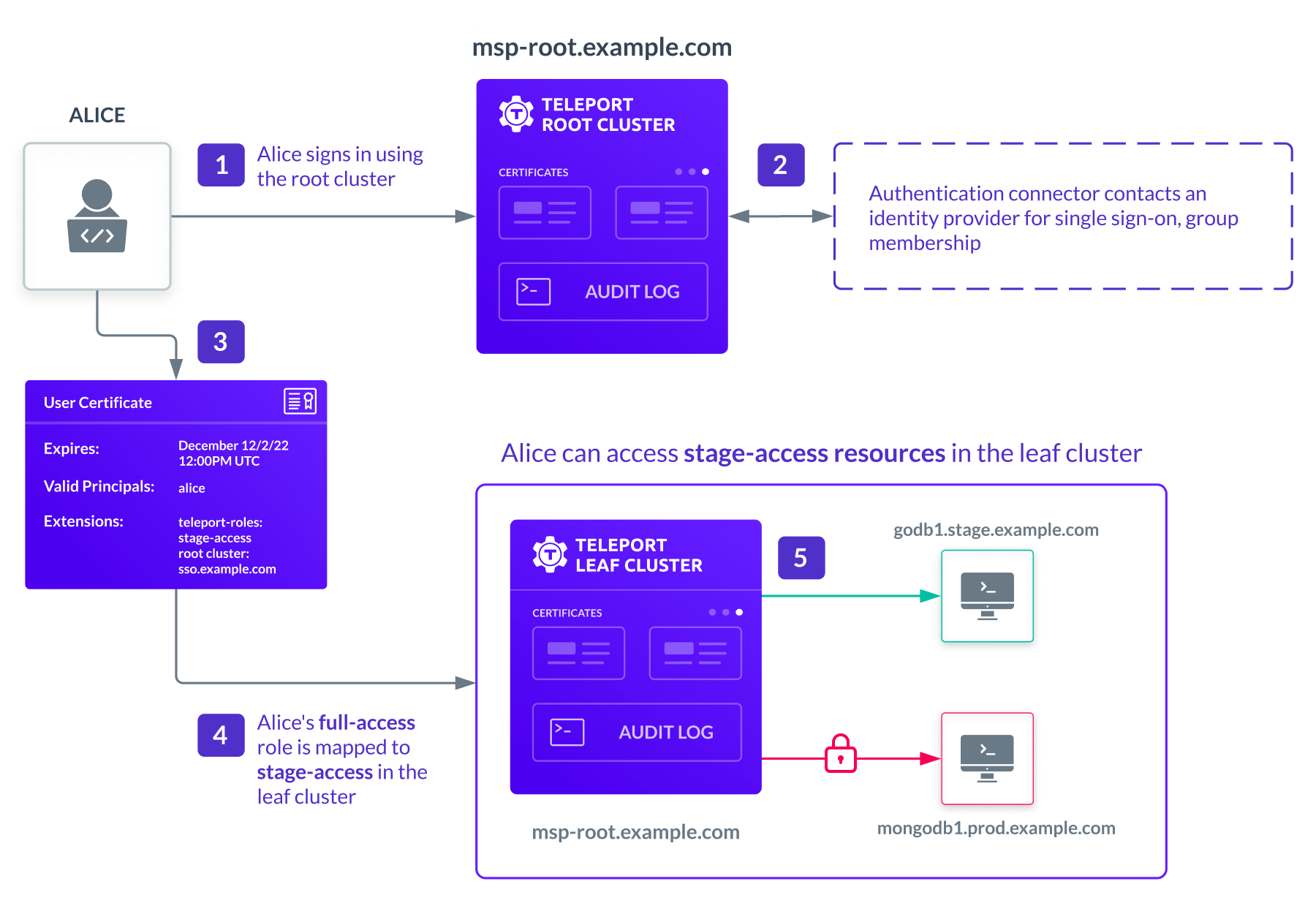
In this example, the user Alice signs in to the msp-root.example.com root cluster. The root cluster is
configured with a single sign-on identity provider that authenticates her identity and her group membership.
Based on the information from the identity provider, the root cluster assigns Alice the full-access role
and issues her a certificate. The mapping of single sign-on properties to Teleport roles is configured when
you add an authentication connector to the Teleport cluster. To learn more about configuring single sign-on
through an external identity provider, see Configure Single Sign-on.
Alice receives the certificate that specifies the roles assigned to her in the root cluster. This metadata about her roles is contained in the certificate extensions and is protected by the signature of the root cluster certificate authority so it can't be tampered with.
When Alice connects to a resource in the leaf cluster leaf-east.example.com, she's identified as an external user
with a certificate signed by an external certificate authority. Based on the role mapping rules in the leaf
cluster, Alice is assigned the stage-access role. This role allows her to access mongodb.stage.example.com
but not mongodb.prod.example.com.
| Role in the root cluster | Mapped role in the leaf cluster |
|---|---|
| full-access | stage-access |
In this example, the leaf cluster leaf-east.example.com denies Alice access to the mongodb.prod.example.com resource
because her full-access role in the root cluster is mapped to the stage-access role in this leaf cluster.
With role mapping, leaf cluster administrators can control the privileges external users are granted.
Although role mapping can be as simple as assigning users to the same roles in the root and leaf clusters,
you can also use mapping to downgrade a user's privileges or restrict access to specific resources.
Now that you know what a trusted cluster is and how it works, you can use this guide to learn how to:
- Identify root and leaf clusters.
- Add trusted cluster resources.
- Generate an invitation token to establish a trust relationship between a root and leaf cluster.
- Establish permission mapping between clusters using Teleport roles.
- Enable and disable trust between clusters.
Prerequisites
To complete the steps in this guide, verify your environment meets the following requirements:
-
Access to two Teleport cluster instances.
The two clusters should be at the same version or, at most, the leaf cluster can be one major version behind the root cluster version.
-
The
tctladmin tool andtshclient tool version >= 15.4.22.For Teleport Enterprise and Teleport Enterprise cloud, you should have the Enterprise version of
tctlandtshinstalled. You can verify the tools you have installed by running the following commands:$ tctl version
# Teleport Enterprise v15.4.22 go1.21
$ tsh version
# Teleport v15.4.22 go1.21For more information about installing Teleport, see Installation.
-
A Teleport SSH server that is joined to the cluster you plan to use as the leaf cluster. For information about how to enroll a resource in your cluster, see Join Services to your Cluster.
Best practices for production security
When running Teleport in production, you should adhere to the following best practices to avoid security incidents:
- Avoid using
sudoin production environments unless it's necessary. - Create new, non-root, users and use test instances for experimenting with Teleport.
- Run Teleport's services as a non-root user unless required. Only the SSH
Service requires root access. Note that you will need root permissions (or
the
CAP_NET_BIND_SERVICEcapability) to make Teleport listen on a port numbered <1024(e.g.443). - Follow the principle of least privilege. Don't give users
permissive roles when more a restrictive role will do.
For example, don't assign users the built-in
access,editorroles, which give them permissions to access and edit all cluster resources. Instead, define roles with the minimum required permissions for each user and configure access requests to provide temporary elevated permissions. - When you enroll Teleport resources—for example, new databases or applications—you
should save the invitation token to a file.
If you enter the token directly on the command line, a malicious user could view
it by running the
historycommand on a compromised system.
You should note that these practices aren't necessarily reflected in the examples used in documentation. Examples in the documentation are primarily intended for demonstration and for development environments.
Step 1/6. Prepare the leaf cluster environment
This guide demonstrates how to enable users of your root cluster to access
a server in your leaf cluster with a specific user identity and role.
For this example, the user identity you can use to access the server in the leaf
cluster is visitor. Therefore, to prepare your environment, you first need to
create the visitor user and a Teleport role that can assume this username when
logging in to the server in the leaf cluster.
To add a user and role for accessing the trusted cluster:
-
Open a terminal shell on the server running the Teleport agent in the leaf cluster.
-
Add the local
visitoruser and create a home directory for the user by running the following command:$ sudo useradd --create-home visitorThe home directory is required for the
visitoruser to access a shell on the server. -
Sign out of all user logins and clusters by running the following command:
$ tsh logout -
Sign in to your leaf cluster from your administrative workstation using your Teleport username:
$ tsh login --proxy=leafcluster.example.com --user=myuserReplace
leafcluster.example.comwith the Teleport leaf cluster domain andmyuserwith your Teleport username. -
Create a role definition file called
visitor.yamlwith the following content:kind: role
version: v5
metadata:
name: visitor
spec:
allow:
logins:
- visitor
node_labels:
'*': '*'You must explicitly allow access to nodes with labels to SSH into the server running the Teleport agent. In this example, the
visitorlogin is allowed access to any server. -
Create the
visitorrole by running the following command:$ tctl create visitor.yamlYou now have a
visitorrole on your leaf cluster. Thevisitorrole allows users with thevisitorlogin to access nodes in the leaf cluster. In the next step, you must add thevisitorlogin to your user so you can satisfy the conditions of the role and access the server in the leaf cluster.
Step 2/6. Prepare the root cluster environment
Before you can test access to the server in the leaf cluster, you must have a
Teleport user that can assume the visitor login. Because authentication is
handled by the root cluster, you need to add the visitor login to a user in the
root cluster.
To add the login to your Teleport user:
-
Sign out of all user logins and clusters by running the following command:
$ tsh logout -
Sign in to your root cluster from your administrative workstation using your Teleport username:
$ tsh login --proxy=rootcluster.example.com --user=myuserReplace
rootcluster.example.comwith the Teleport root cluster domain andmyuserwith your Teleport username. -
Create a file called
user.yamlwith your current user configuration by running a command similar to the following:$ tctl get user/myuser > user.yamlReplace
myuserwith your Teleport username. -
Open the
user.yamlfile in a text editor and add thevisitorlogin:traits:
logins:
+ - visitor
- ubuntu
- root -
Apply your changes by running the following command:
$ tctl create -f user.yaml
Step 3/6. Establish trust between clusters
Before users from the root cluster can access the server in the
leaf cluster using the visitor role, you must define a trust relationship
between the clusters. Teleport establishes trust between the root cluster and a
leaf cluster using an invitation token.
To set up trust between clusters, you must first create the invitation token using the
Teleport Auth Service in the root cluster. You can then use the Teleport Auth Service
on the leaf cluster to create a trusted_cluster resource that includes the invitation token,
proving to the root cluster that the leaf cluster is the one you expect to register.
To establish the trust relationship:
-
Sign out of all user logins and clusters by running the following command:
$ tsh logout -
Sign in to your root cluster from your administrative workstation using your Teleport username:
$ tsh login --proxy=rootcluster.example.com --user=myuserReplace
rootcluster.example.comwith the Teleport root cluster domain andmyuserwith your Teleport username. -
Generate the invitation token by running the following command:
$ tctl tokens add --type=trusted_cluster --ttl=5m
The cluster invite token: abcd123-insecure-do-not-use-thisThis command generates a trusted cluster invitation token to allow an inbound connection from a leaf cluster. The token can be used multiple times. In this command example, the token has an expiration time of five minutes.
Note that the invitation token is only used to establish a connection for the first time. Clusters exchange certificates and don't use tokens to re-establish their connection afterward.
You can copy the token for later use. If you need to display the token again, run the following command against your root cluster:
$ tctl tokens ls
Token Type Labels Expiry Time (UTC)
-------------------------------------------------------- --------------- -------- ---------------------------
abcd123-insecure-do-not-use-this trusted_cluster 28 Apr 22 19:19 UTC (4m48s) -
Create a resource configuration file called
trusted_cluster.yamlwith the following content:kind: trusted_cluster
version: v2
metadata:
name: rootcluster.example.com
spec:
enabled: true
token: abcd123-insecure-do-not-use-this
tunnel_addr: rootcluster.example.com:443
web_proxy_addr: rootcluster.example.com:443
role_map:
- remote: "access"
local: ["visitor"]In this file:
- Set
metadata.nameto the name of your root cluster. - Set
spec.tokento the invitation token you generated previously. - Set
spec.tunnel_addrto the reverse tunnel address of the Teleport Proxy Service in the root cluster. - Set
spec.web_proxy_addrto the address of the Teleport Proxy Service on the root cluster. - Set
spec.role_mapto map Teleport roles from the root cluster to roles in the leaf cluster.
Look up cluster addresses
If you aren't sure of what values to use for cluster settings such as the
tunnel_addrorweb_proxy_addr, you can often look up the information using command-line tools that parse and extract machine-readable data from JSON files. One of the most common of these tools isjq. You can downloadjqfor most operating systems from the jqlang website.To get cluster addresses using
jq:-
Set the
PROXYenvironment variable to retrieve information about your Teleport cluster by replacingteleport.example.comwith your Teleport cluster domain:$ PROXY=teleport.example.com -
Extract the
tunnel_addrfor your cluster by running the following command:$ curl https://$PROXY/webapi/ping | jq 'if .proxy.tls_routing_enabled == true then .proxy.ssh.public_addr else .proxy.ssh.ssh_tunnel_public_addr end' -
Extract the
web_proxy_addrfor your cluster by running the following command:$ curl https://$PROXY/webapi/ping | jq .proxy.ssh.public_addr
Map root cluster roles to leaf cluster roles
You use the
role_mapsetting in thetrusted_clusterresource configuration to define how roles from the root cluster map to roles on the leaf cluster. In this example, users assigned theaccessrole for the root cluster are granted thevisitorrole when they attempt to log in to a server in the leaf cluster. This role mapping enables you to restrict access to resources in the leaf cluster.If your Teleport user is assigned the
accessrole on the root cluster, you can use this role mapping to test access to the server in the leaf cluster. If your Teleport user isn't assigned theaccessrole, changeaccessin therole_mapto one of your user's roles.Role mapping can be quite powerful for managing access in trusted clusters. For more information about how to use role mapping to restrict access to leaf clusters and examples of the accepted syntax, see Role mapping syntax and expressions.
- Set
-
Sign out of the root cluster by running the following command:
$ tsh logout
Step 4/6. Create the trusted cluster resource
You're now ready to create the trusted cluster resource in the leaf cluster.
To create the trusted cluster resource:
-
Sign in to your leaf cluster from your administrative workstation using your Teleport username:
$ tsh login --proxy=leafcluster.example.com --user=myuserReplace
leafcluster.example.comwith the Teleport leaf cluster domain andmyuserwith your Teleport username. -
Create the trusted cluster resource from the resource configuration file by running the following command:
$ tctl create trusted_cluster.yamlYou can also configure leaf clusters directly in the Teleport Web UI. For example, you can select Management, then click Trusted Clusters to create a new
trusted_clusterresource or manage an existing trusted cluster. -
Sign out of the leaf cluster and sign back in to the root cluster.
-
Verify the trusted cluster configuration by running the following command:
$ tsh clustersThis command should list the root cluster and the leaf cluster with output similar to the following:
Cluster Name Status Cluster Type Labels Selected
--------------------------- ------ ------------ ------ --------
rootcluster.example.com online root *
leafcluster.example.com online leaf
Step 5/6. Manage access to the trusted cluster
When you created a trusted_cluster resource on the leaf cluster, the
Teleport Auth Service on the leaf cluster sends a request to the Teleport
Proxy Service on the root cluster to validate the trusted cluster.
After validating the request, the root cluster creates a remote_cluster
resource to represent the trusted leaf cluster.
You can add labels to the remote_cluster resource on the root cluster to
manage access to the leaf cluster. You can't manage labels on the leaf clusters
themselves. Leaf clusters propagating their own labels could create problems with
rogue clusters updating their labels to unexpected values.
To manage access to the leaf cluster:
-
Verify that you are signed in as a Teleport user on the root cluster by running the following command:
tsh status -
Retrieve the
remote_clusterresource by running the following command:$ tctl get rcThis command displays output similar to the following:
kind: remote_cluster
metadata:
id: 1651261581522597792
name: leafcluster.example.com
status:
connection: online
last_heartbeat: "2022-04-29T19:45:35.052864534Z"
version: v3 -
Add a label to the leaf cluster by running a command similar to the following:
$ tctl update rc/leafcluster.example.com --set-labels=env=demoAfter you run this command, you must be given explicit permission to access clusters with the label you just set. If a trusted cluster has a label, the Teleport Auth Service won't return any information about the cluster unless you are assigned a role that allows access to clusters with the label that's been set.
-
Create a role configuration file called
demo-cluster-access.yamlthat allows access to clusters with theenv: demolabel:kind: role
metadata:
name: demo-cluster-access
spec:
allow:
cluster_labels:
'env': 'demo'
version: v5 -
Create the role by running the following command:
$ tctl create demo-cluster-access.yaml -
Assign the
demo-cluster-accessrole to your Teleport user by running the appropriate commands for your authentication provider:- Local User
- GitHub
- SAML
- OIDC
-
Retrieve your local user's roles as a comma-separated list:
$ ROLES=$(tsh status -f json | jq -r '.active.roles | join(",")') -
Edit your local user to add the new role:
$ tctl users update $(tsh status -f json | jq -r '.active.username') \
--set-roles "${ROLES?},demo-cluster-access" -
Sign out of the Teleport cluster and sign in again to assume the new role.
-
Retrieve your
githubauthentication connector:$ tctl get github/github --with-secrets > github.yamlNote that the
--with-secretsflag adds the value ofspec.signing_key_pair.private_keyto thegithub.yamlfile. Because this key contains a sensitive value, you should remove the github.yaml file immediately after updating the resource. -
Edit
github.yaml, addingdemo-cluster-accessto theteams_to_rolessection.The team you should map to this role depends on how you have designed your organization's role-based access controls (RBAC). However, the team must include your user account and should be the smallest team possible within your organization.
Here is an example:
teams_to_roles:
- organization: octocats
team: admins
roles:
- access
+ - demo-cluster-access -
Apply your changes:
$ tctl create -f github.yaml -
Sign out of the Teleport cluster and sign in again to assume the new role.
-
Retrieve your
samlconfiguration resource:$ tctl get --with-secrets saml/mysaml > saml.yamlNote that the
--with-secretsflag adds the value ofspec.signing_key_pair.private_keyto thesaml.yamlfile. Because this key contains a sensitive value, you should remove the saml.yaml file immediately after updating the resource. -
Edit
saml.yaml, addingdemo-cluster-accessto theattributes_to_rolessection.The attribute you should map to this role depends on how you have designed your organization's role-based access controls (RBAC). However, the group must include your user account and should be the smallest group possible within your organization.
Here is an example:
attributes_to_roles:
- name: "groups"
value: "my-group"
roles:
- access
+ - demo-cluster-access -
Apply your changes:
$ tctl create -f saml.yaml -
Sign out of the Teleport cluster and sign in again to assume the new role.
-
Retrieve your
oidcconfiguration resource:$ tctl get oidc/myoidc --with-secrets > oidc.yamlNote that the
--with-secretsflag adds the value ofspec.signing_key_pair.private_keyto theoidc.yamlfile. Because this key contains a sensitive value, you should remove the oidc.yaml file immediately after updating the resource. -
Edit
oidc.yaml, addingdemo-cluster-accessto theclaims_to_rolessection.The claim you should map to this role depends on how you have designed your organization's role-based access controls (RBAC). However, the group must include your user account and should be the smallest group possible within your organization.
Here is an example:
claims_to_roles:
- name: "groups"
value: "my-group"
roles:
- access
+ - demo-cluster-access -
Apply your changes:
$ tctl create -f oidc.yaml -
Sign out of the Teleport cluster and sign in again to assume the new role.
-
Confirm that the leaf cluster has been updated with the label you set by running the following command:
$ tctl get rcBecause you now have a role with permission to access a cluster with the
env: demolabel, the command displays the updated resource information:kind: remote_cluster
metadata:
id: 1651262381521336026
labels:
env: demo
name: leafcluster.example.com
status:
connection: online
last_heartbeat: "2022-04-29T19:55:35.053054594Z"
version: v3
Step 6/6. Access a server in the leaf cluster
With the trusted_cluster resource you created earlier, you can log in to the
server in your leaf cluster as a user of your root cluster.
To test access to the server:
-
Verify that you are signed in as a Teleport user on the root cluster by running the following command:
tsh status -
Confirm that the server running the Teleport agent is joined to the leaf cluster by running a command similar to the following:
$ tsh ls --cluster=leafcluster.example.comThis command displays output similar to the following:
Node Name Address Labels
--------------- -------------- ------------------------------------
ip-172-3-1-242 127.0.0.1:3022 hostname=ip-172-3-1-242
ip-172-3-2-205 ⟵ Tunnel hostname=ip-172-3-2-205 -
Open a secure shell connection using the
visitorlogin:$ tsh ssh --cluster=leafcluster.example.com visitor@ip-172-3-2-205 -
Confirm you are logged in with as the user
visitoron the server in the leaf cluster by running the following commands:$ pwd
/home/visitor
$ uname -a
Linux ip-172-3-2-205 5.15.0-1041-aws #46~20.04.1-Ubuntu SMP Wed Jul 19 15:39:29 UTC 2023 aarch64 aarch64 aarch64 GNU/Linux
Role mapping syntax and expressions
In this guide, you saw a simple example of role mapping. However, you can define more sophisticated role mapping for trusted clusters using wildcards, regular expressions, role template variables, shared user traits, and labels. The next sections provide additional details about role mapping in trusted clusters and provide examples for using more complex role mapping syntax.
Wildcard characters
In role mappings, the asterisk (*) is a wildcard character that you can use to match any number of
characters in a string. For example, if you want to let any user from the root cluster connect to the
leaf cluster, you can use a wildcard * in the role_map like this:
role_map:
- remote: "*"
local: [access]
The following example illustrates mapping any roles on the root cluster that begin with
cluster- to the role clusteradmin on the leaf cluster:
role_map:
- remote: 'cluster-*'
local: [clusteradmin]
Regular expressions
You can also use regular expressions to map user roles from one cluster to
another. The regular expression syntax enables you to use part of a remote
role name that matches a regular expression in the corresponding local role.
In the following example, remote users with a remote role called remote-one are
mapped to a local role called local-one, remote-two becomes local-two, and so on:
- remote: "^remote-(.*)$"
local: [local-$1]
Regular expression matching is activated only when the expression starts
with ^ and ends with $.
Regular expressions use Google's re2 syntax. For more information, see the re2 syntax guide.
Sharing user traits between trusted clusters
You can share user SSH logins, Kubernetes users and groups, and database users and names between trusted clusters.
For example, assume you have a root cluster with a role named root and the following allow rules:
logins: ["root"]
kubernetes_groups: ["system:masters"]
kubernetes_users: ["alice"]
db_users: ["postgres"]
db_names: ["dev", "metrics"]
When setting up the trusted cluster relationship, the leaf cluster can choose
to map this root cluster role to its own admin role:
role_map:
- remote: "root"
local: ["admin"]
The role admin of the leaf cluster can now be set up to use the root cluster's
role logins, Kubernetes groups, and other traits using the following variables:
logins: ["{{internal.logins}}"]
kubernetes_groups: ["{{internal.kubernetes_groups}}"]
kubernetes_users: ["{{internal.kubernetes_users}}"]
db_users: ["{{internal.db_users}}"]
db_names: ["{{internal.db_names}}"]
User traits that come from an identity provider—such as OIDC claims or SAML
attributes—are also passed to the leaf clusters and can be used in role
templates using the external variable prefix. For example:
logins: ["{{internal.logins}}", "{{external.logins_from_okta}}"]
node_labels:
env: "{{external.env_from_okta}}"
For full details on how variable expansion works in Teleport roles, see the Teleport Access Controls Reference.
Update role mappings
You can update role mappings for a trusted cluster resource by modifying the role_map
field in the trusted_cluster.yaml resource configuration file. After you update the
resource configuration file, you can update the trusted cluster by signing in to the
leaf cluster and running the following command:
$ tctl create --force trusted_cluster.yaml
Role mapping and cluster-level labels
In this guide, you learned how you can combine role mapping and labels to manage access to leaf cluster resources. You should note that you can use a certificate issued for a root cluster to connect directly to a leaf cluster because the leaf cluster inherently trusts the root cluster. In most cases, the trust relationship between the root and leaf clusters provides the desired behavior.
However, this trust relationship can also be exploited if you use cluster labels to enforce authorization
restrictions. Because the leaf cluster trusts the certificate authority of the root cluster, that certificate
can be used to bypass any leaf-specific cluster_labels settings that might be intended to restrict access to
the leaf cluster. For example, assume you assign the leaf cluster a label using the following command:
tctl update rc/leaf --set-labels=env=prod
This label can't prevent direct access to the leaf cluster if a user has a certificate signed by the root cluster.
You should use role mapping as the primary way to restrict access to leaf clusters and use cluster_labels for
filtering and limiting the visibility of leaf cluster resources.
Temporarily disable a trusted cluster
You can temporarily disable the trust relationship for a cluster by logging in to the leaf
cluster and editing the trusted_cluster resource configuration files that you previously created.
To temporarily disable trust:
-
Sign in to your leaf cluster from your administrative workstation using your Teleport username:
$ tsh login --proxy=leafcluster.example.com --user=myuserReplace
leafcluster.example.comwith the Teleport leaf cluster domain andmyuserwith your Teleport username. -
Retrieve the resource configuration by running the following command:
$ tctl get trusted_cluster/rootcluster.example.com > trusted_cluster.yaml -
Set the
spec.enabledfield tofalse:spec:
- enabled: true
+ enabled: false
role_map:
- local:
- visitor -
Update the trusted cluster configuration by running the following command:
$ tctl create --force trusted_cluster.yamlThis command closes the reverse tunnel between your leaf cluster and your root cluster. It also deactivates the root cluster's certificate authority on the leaf cluster.
You can repeat these steps to change spec.enabled to true if you want to reestablish
the trust relationship between the leaf cluster and the root cluster.
Federating access to Kubernetes clusters
There are cases when you have Kubernetes clusters that have to operate independently, for example, they are part of a different organization or have intermittent connectivity.
You can take advantage of trusted clusters to federate trust across Kubernetes clusters.
When multiple trusted clusters are present behind the Teleport Proxy Service,
the kubeconfig generated by tsh login contains the Kubernetes API endpoint
determined by the <cluster> argument to the tsh login command.
For example, consider the following scenario:
- There are two Teleport clusters named
eastandwest, and two Kubernetes clusters with the same names. Each Teleport cluster has its own configuration file with its name specified in thecluster_namefield. - The clusters
eastandwestare leaf clusters that trust a Teleport Team or Enterprise Cloud account, for example,example.teleport.sh. - Users always authenticate against
example.teleport.shbut use their certificates to access SSH nodes and the Kubernetes API in all three clusters.
In this scenario, users usually log in using the following commands:
# Log in to the root cluster
$ tsh --proxy=mytenant.teleport.sh login
# Receive a certificate for "east"
$ tsh --proxy=mytenant.teleport.sh login east
# Log in to the Kubernetes cluster called "east" in the Teleport cluster with
# the same name
$ tsh kube login --proxy=mytenant.teleport.sh --cluster=east east
# The user's kubeconfig now contains the entry for the "east" Kubernetes
# endpoint, i.e. east.mytenant.teleport.sh
Remove a trusted leaf cluster
If you want to completely remove a leaf cluster without the possibility of restoring it later, you must run commands on both the leaf cluster and the root cluster.
To remove a leaf cluster completely:
-
Sign in to your leaf cluster from your administrative workstation using your Teleport username:
$ tsh login --proxy=leafcluster.example.com --user=myuserReplace
leafcluster.example.comwith the Teleport leaf cluster domain andmyuserwith your Teleport username. -
Disable and remove the leaf cluster by running the following command:
$ tctl rm trusted_cluster/rootcluster.example.comThis command sets
spec.enabledtofalsefor thetrusted_clusterresource and removes the trusted cluster resource from the Teleport Auth Service backend. -
Sign in to your root cluster from your administrative workstation using your Teleport username:
$ tsh login --proxy=rootcluster.example.com --user=myuserReplace
rootcluster.example.comwith the Teleport root cluster domain andmyuserwith your Teleport username. -
Delete the certificate authorities associated with the remote cluster and remove the
remote_clusterresource from the Teleport Auth Service backend by running the following command$ tctl rm rc/leafcluster.example.comIf you run this command without removing the trust relationship from the leaf cluster, the leaf cluster will continue to try to ping the root cluster, but won't be able to connect. To reestablish the trusted cluster relationship, you must recreate the trusted cluster from the leaf cluster.
Troubleshooting
The most common problems you might encounter when configuring a trust relationship fall into the following categories:
- HTTPS configuration issues.
- Connectivity problems.
- Access problems.
HTTPS configuration issues
The most common HTTPS configuration issues stem from a root cluster that uses a self-signed
or invalid HTTPS certificate. If the web_proxy_addr endpoint of the root cluster uses a self-signed
or invalid HTTPS certificate, you are likely to see an error similar to the following:
The trusted cluster uses misconfigured HTTP/TLS certificate.
For ease of testing, you can start the teleport daemon on the leaf cluster with
the --insecure command-line options to accept self-signed certificates. However, you should
ensure that you configure HTTPS properly to resolve the issue, then remove the --insecure before
running Teleport in a production environment.
Connectivity problems
If a leaf cluster doesn't show up in the output when you run the tsh clusters command
on the root cluster, it might indicate network connectivity issues or problems communicating
with the Teleport Auth Service.
To troubleshoot connectivity problems, enable verbose output for the Teleport Auth Service on
both the root and leaf clusters. Usually, this can be done by adding the --debug flag to the
command to start the teleport service:
teleport start --debug`
You can also enable verbose output by updating the configuration file for both Auth Services.
Open the /etc/teleport.yaml configuration file and add DEBUG to the log configuration section:
# Snippet from /etc/teleport.yaml
teleport:
log:
output: stderr
severity: DEBUG
On systemd-based distributions, you can watch the log output by running the following command:
$ journalctl -fu teleport
Most of the time you will find out that either a invitation token is
mismatched/expired, or the network addresses for tunnel_addr or
web_proxy_addr cannot be reached due to pre-existing firewall rules or
how your network security groups are configured on AWS.
Access problems
If users from the root cluster get Access denied error messages when trying to connect to nodes on the leaf cluster, it might indicate problems with their role assignment, role mapping, or allowed logins. However, troubleshooting Access denied messages can be quite challenging. To troubleshoot, you should start by checking the following information for the user being denied access:
-
The roles assigned to the user on the root cluster when signing in with the
tsh logincommand. You can inspect the certificate and assigned roles by running thetsh statuscommand on the client. -
The roles assigned to the user on the leaf cluster when the role mapping takes place. You can check the role mapping in the Teleport audit log.
If you manage Teleport on your own network, the default location for audit log is
/var/lib/teleport/logon the server where the Teleport Auth Service for the cluster runs.If you use Teleport as a managed cloud-based service, you can access the audit log from the Teleport Web UI by selecting Management, then clicking Audit Log in the Activity section.