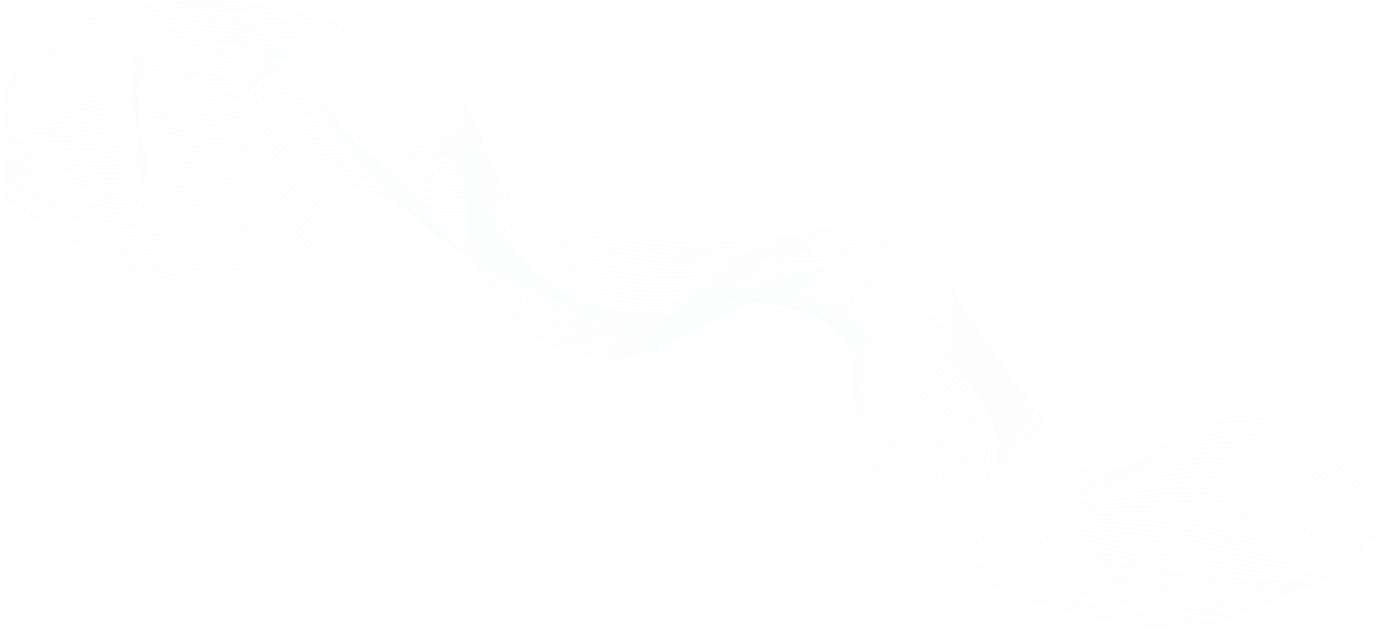Gzip Compress
Instantly compress your text to gzip with this free online tool.
Have you ever struggled with large file sizes, trying to improve your website’s loading times or manage storage more efficiently? If so, gzip might be the practical and powerful compression solution you’re looking for.
This article demystifies gzip, exploring its inner workings, benefits, practical applications, and common troubleshooting techniques.
Let's dive deeper into how gzip can streamline your development workflows and significantly impact your application's performance.
What Is Gzip?
Simply put, gzip is a widely-used compression tool that shrinks file sizes, optimizing storage and data transfer. It leverages a combination of the LZ77 algorithm and Huffman coding to achieve efficient compression across varying file types, making it a cornerstone of web development and data management.
Here are some of gzip's key features:
- Versatility: Gzip compresses various file types, including HTML, CSS, JavaScript, text files, and more.
- Efficiency: Gzip enjoys fast compression and decompression speeds, minimizing processing overhead.
- Cross-Platform Compatibility: Gzip seamlessly integrates across operating systems, web servers, and programming languages.
- Data Integrity: Gzip preserves the original file's timestamp and permissions during compression, guaranteeing data safety.
A Brief History
Developed in the early 1990s as part of the GNU project, gzip replaced the LZW-based Unix compress tool due to patent concerns. Over time, gzip's open-source nature and efficiency propelled it to become the standard for file compression in numerous applications.
Addressing Common Misconceptions
While gzip excels in many scenarios, understanding its limitations is key:
Misconception 1: Gzip is the optimal solution for all data types.
Reality: Gzip really shines when dealing with text-based files containing repetitive patterns. That being said, it probably won't provide significant compression for already compressed formats like images (JPEG, PNG) or videos.
Misconception 2: Higher compression levels always equate to better performance.
Reality: While higher levels result in smaller files, they demand more processing power and time. Balancing compression with system resources and speed requirements is key.
How Does Gzip Work?
Gzip reduces file sizes by identifying and eliminating redundant data. Let's break down this process:
- Pattern Recognition: Gzip scans the input file for repeating byte sequences.
- Reference Creation: Instead of storing duplicate sequences, gzip replaces them with shorter references pointing back to the first occurrence.
- Encoding: Gzip uses Huffman coding to assign shorter codes to frequently occurring byte sequences, further reducing file size.
The DEFLATE Algorithm: A Closer Look
At the heart of gzip's compression lies the DEFLATE algorithm, a combination of LZ77 and Huffman coding.
- LZ77 (LZ stands for Lempel-Ziv, its creators): This dictionary-based compression algorithm identifies repeating data patterns and replaces them with references.
- Huffman Coding: This algorithm assigns variable-length codes to input characters based on their frequency of occurrence. Frequently used characters receive shorter codes, optimizing compression.
This two-step process allows gzip to achieve a balance between compression efficiency and speed, making it suitable for a wide range of applications.
Factors Affecting Compression Efficiency
- Data Type: Text files, with their repetitive patterns, typically compress better than binary files.
- Compression Level: Gzip allows you to adjust the compression level from 1 (fastest) to 9 (most compressed). Higher levels yield smaller files but require more processing time.
- System Resources: Available CPU and memory influence the speed and effectiveness of compression.
Benefits of Using Gzip
Gzip offers several advantages for developers and users alike:
- Reduced Storage Requirements: Compressing files with gzip significantly reduces storage space consumption, which is crucial for managing large datasets or numerous files.
- Faster Data Transfer: Smaller files translate to quicker uploads and downloads, leading to improved network performance and reduced latency. This is especially impactful for web applications, where faster loading times enhance user experience and SEO rankings.
- Broad Compatibility: Gzip's widespread support across operating systems, web servers, and programming languages almost guarantees seamless integration into existing workflows.
However, it's essential we reiterate some common limitations:
- Limited Compression for Certain File Types: As discussed, gzip might not significantly reduce the size of already compressed files like images and videos.
- Potential Performance Impact at Higher Compression Levels: While higher compression levels yield smaller files, they can increase CPU utilization, potentially affecting system performance.
Gzip Command Line Usage
Basic Commands
- Compress a File:
gzip filename.txt
This command compresses filename.txt, creating filename.txt.gz and removing the original file by default.
- Decompress a Gzip File:
orgunzip filename.txt.gzgzip -d filename.txt.gz
Both commands restore the original file, deleting the compressed version.
- View Gzip File Information:
gzip -l filename.txt.gz
This command displays details about the compressed file, including compressed and uncompressed sizes, as well as the compression ratio.
Advanced Options
Gzip provides advanced options for greater control over the compression process.
- Adjusting Compression Levels:
gzip -9 filename.txt
This command compresses filename.txt using the highest compression level (9). You can replace 9 with any number from 1 to 9 to control the compression level.
- Recursive Compression of Directories:
gzip -r /path/to/directory
This command compresses all files within the specified directory and its subdirectories individually.
-
Handling Multiple Files:
gzip file1.txt file2.txt file3.txtThis compresses multiple files, creating individual
.gzfiles for each. -
Creating Compressed Archives with
tar:tar -czvf archive.tar.gz file1.txt file2.txt file3.txtThis command creates a single compressed archive named
archive.tar.gzcontaining all the specified files.
Gzip in Web Development
Gzip plays a critical role in web performance optimization. By compressing web assets like HTML, CSS, and JavaScript files, gzip reduces the amount of data transmitted between the server and client browsers. This results in faster page loading times, improving user experience and potentially boosting search engine rankings.
Configuring Gzip on Web Servers
Apache:
- Enable the
mod_deflatemodule. - Add the following directives to your
.htaccessfile:
<IfModule mod_deflate.c>
AddOutputFilterByType DEFLATE text/html text/plain text/xml text/css application/javascript
</IfModule>
This configuration enables gzip compression for the specified file types.
Nginx:
- Add the following lines to your
nginx.conffile:
gzip on;
gzip_types text/plain text/css application/json application/javascript text/xml application/xml application/xml+rss text/javascript;
This configuration activates gzip and specifies the file types to compress.
Optimizing Gzip Configuration
Fine-tune your gzip configuration for optimal performance:
- Compression Level: Adjust the compression level (e.g.,
gzip_comp_level 6in Nginx) to balance compression ratio and server load. - Minimum File Size: Set a minimum file size for compression (e.g.,
gzip_min_length 1000in Nginx) to avoid compressing small files that won't benefit significantly.
Measuring Gzip's Impact
Use web performance tools like Google PageSpeed Insights, GTmetrix, or WebPageTest to analyze your website's loading times with and without Gzip compression. These tools will give you deeper insights into compressed and uncompressed file sizes, load times, and overall performance improvements.
Implementing Gzip Across Different Coding Languages
Most programming languages offer built-in libraries or modules that allow for seamless integration of gzip compression and decompression into your applications.
Python
Python's gzip module provides a straightforward way to handle gzip files:
Compression:
import gzip
with open('example.txt', 'rb') as f_in:
with gzip.open('example.txt.gz', 'wb') as f_out:
f_out.writelines(f_in)
This script reads example.txt and writes the compressed data to example.txt.gz.
Decompression:
import gzip
with gzip.open('example.txt.gz', 'rb') as f_in:
with open('example_decompressed.txt', 'wb') as f_out:
f_out.writelines(f_in)
This script reads example.txt.gz and writes the decompressed data to example_decompressed.txt.
Java
Java's java.util.zip package provides classes like GZIPOutputStream and GZIPInputStream for gzip operations.
Compression:
import java.io.FileInputStream;
import java.io.FileOutputStream;
import java.io.IOException;
import java.util.zip.GZIPOutputStream;
public class GzipExample {
public static void main(String[] args) {
try (FileInputStream fis = new FileInputStream("example.txt");
FileOutputStream fos = new FileOutputStream("example.txt.gz");
GZIPOutputStream gzos = new GZIPOutputStream(fos)) {
byte[] buffer = new byte[1024];
int len;
while ((len = fis.read(buffer)) != -1) {
gzos.write(buffer, 0, len);
}
} catch (IOException e) {
e.printStackTrace();
}
}
}
Decompression: For decompression, use GZIPInputStream in a similar manner.
C++
The zlib library in C++ provides gzip functionality through functions like gzopen, gzwrite, and gzread.
Compression:
#include <zlib.h>
#include <fstream>
int main() {
std::ifstream file("example.txt", std::ios_base::binary);
gzFile gzfile = gzopen("example.txt.gz", "wb");
char buffer[1024];
while (file.read(buffer, sizeof(buffer))) {
gzwrite(gzfile, buffer, file.gcount());
}
gzclose(gzfile);
return 0;
}
Decompression: For decompression, use gzopen and gzread with slight modifications.
JavaScript (Node.js)
The zlib module in Node.js enables gzip handling in JavaScript.
Compression:
const fs = require('fs');
const zlib = require('zlib');
const gzip = zlib.createGzip();
const input = fs.createReadStream('example.txt');
const output = fs.createWriteStream('example.txt.gz');
input.pipe(gzip).pipe(output);
Decompression: Use zlib.createGunzip() for decompression in a similar fashion.
Troubleshooting Gzip Issues
While gzip is generally reliable, you might encounter occasional issues. Understanding common error messages, handling corrupted files, and following best practices can help you resolve them effectively.
Common Error Messages
-
gzip: stdin: not in gzip format: This error indicates that the file you're trying to decompress is not a valid gzip file. Verify the file extension and verify it was compressed using gzip. -
gzip: unexpected end of file: This error suggests a corrupted or incomplete gzip file. Try re-downloading or transferring the file to confirm integrity.
Handling Corrupted Files
- Verification: Use
gunzip -tto check the integrity of a gzip file. - Re-download or Restore: If corrupted, try re-downloading or restoring from a backup.
- Partial Recovery: For partially corrupted files, try using data recovery tools like
zcatto extract any usable content.
Best Practices
- Verify File Integrity: After compression or transfer, always check the integrity of gzip files using commands like
gzip -tor checksum utilities likemd5sum. - Use Reliable Transfer Methods: Verify your file transfer methods, such as SCP or SFTP, maintain file integrity and don't inadvertently modify the data.
- Maintain Backups: Regularly back up important gzip files to prevent data loss due to corruption or transfer errors.
- Keep Software Updated: Update your gzip tool and related software to benefit from bug fixes, security patches, and performance improvements.
By understanding these common issues and implementing best practices, you can guarantee a smoother and more efficient experience when working with gzip.