Introduction to Teleport Clients
This guide covers the basics of authenticating to Teleport and accessing resources. It's written for end-users of resources protected by Teleport, and includes links to more detailed documentation at the end.
Client tools
tsh
tsh lets you authenticate to Teleport and list and connect to resources. After
downloading and installing tsh, sign in to
your Teleport cluster:
- Local user
- Single sign-on user
Authenticate to Teleport as a local user with tsh login by assigning user to your Teleport username and teleport.example.com
to the domain name of your Teleport cluster:
tsh login --proxy=teleport.example.com --user=userEnter password for Teleport user alice:Tap any security key> Profile URL: https://teleport.example.com:443 Logged in as: alice Cluster: example.com Roles: access, requester Logins: ubuntu, ec2-user Kubernetes: enabled Valid until: 2022-11-01 22:37:05 -0500 CDT [valid for 12h0m0s] Extensions: permit-agent-forwarding, permit-port-forwarding, permit-pty, private-key-policy
Authenticate to Teleport as a single sign-on (SSO) user by running tsh login
and assigning your-idp-connector to the name of your
authentication connector, if implemented by your administrators:
tsh login --proxy=teleport.example.com --auth=your-idp-connectorIf browser window does not open automatically, open it by clicking on the link: http://127.0.0.1:49927/1d80e257-ec61-4ed2-9403-784f8d35b2fe> Profile URL: https://teleport.example.com:443 Logged in as: [email protected] Cluster: example.com Roles: access, requester Logins: ubuntu, ec2-user Kubernetes: enabled Valid until: 2022-11-01 22:37:05 -0500 CDT [valid for 12h0m0s] Extensions: permit-agent-forwarding, permit-port-forwarding, permit-pty, private-key-policy
Depending on how Teleport was configured for your network, you may not need
the additional flags --auth. Your administrator should provide the details
required for your particular use case.
Teleport Connect
The Teleport Connect app provides all the same access to resources as tsh in
a friendly graphic user interface. After downloading
and installing Teleport Connect, you can log in and initiate sessions for
server and database access within a single window.
-
Click CONNECT to connect to the Teleport cluster:
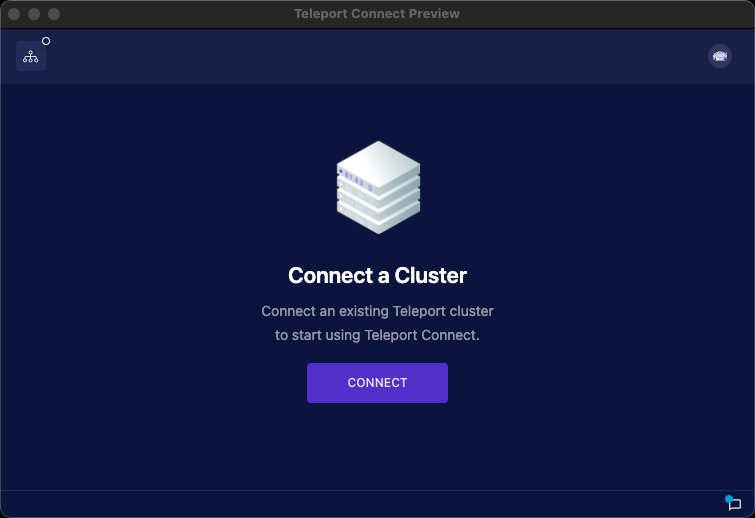
-
Provide the address of your Teleport Cluster (e.g.
https://example.teleport.sh) and click NEXT. -
Teleport Connect will ask you for your username, password, and MFA.
If Teleport is integrated with an external Identity Provider (IdP), you might be prompted to authenticate with that service in a browser window.
-
Browse and connect to all the resources your user is permitted to access:
Web UI
Teleport provides a web interface for users to interact with Teleport, e.g., by
accessing resources or creating Access Requests. This is usually found at the
same URL used to connect to Teleport with (e.g. https://example.teleport.sh),
but you should confirm the Web UI URL with the team that manages your Teleport
deployment.
The Web UI provides similar access to resources as Teleport Connect, and additional access to to Request and Activity logs for users with the right permissions.
Connecting to resources
This section provides an overview of some ways you can use Teleport client tools to connect to resources in your infrastructure.
Server access (ssh)
- tsh
- Teleport Connect
- Web UI
tsh ls lists the servers you have access to through Teleport:
tsh lsNode Name Address Labels------------------- --------------- ----------------------------server1.example.com 192.0.2.24:3022 access=servers,hostname=server1server2.example.com 192.0.2.32:3022 access=servers,hostname=server2
To connect to a server:
tsh ssh [email protected]ubuntu@server1:~$
Under the Servers tab, click CONNECT next to the server you want to access. Select or type in a username available to your Teleport user.
In a new tab, Teleport Connect will initiate the connection and provide a terminal environment.
From the Servers menu, the Teleport Web UI will list all servers your user has permission to access. The CONNECT button will open a new tab with a terminal emulator to provide access to that server.
Kubernetes access (kubectl)
- tsh
- Teleport Connect
- Web UI
To see the Kubernetes clusters that you can access via Teleport, run the following command:
tsh kube lsKube Cluster Name Labels Selected ----------------- --------------------------- -------- mycluster env=dev
To log in to the cluster, run the following command, changing mycluster to the
name of a Kubernetes cluster as it was listed in tsh kube ls:
tsh kube login myclusterLogged into kubernetes cluster "mycluster". Try 'kubectl version' to test theconnection.
When you log in to your Teleport cluster via tsh kube login, tsh updates
your kubeconfig to point to your chosen Kubernetes cluster. You can then run
kubectl commands against your cluster.
After logging in to a cluster in Teleport Connect, click the Kubes tab to see a list of Kubernetes clusters you can access.
Next to your chosen cluster, click Connect. Teleport Connect will
open a terminal in a new tab and authenticate to the cluster. You can then run
kubectl commands to interact with the cluster.
In the Teleport Web UI, click the Kubernetes tab. You will see a list of Kubernetes clusters your Teleport user is authorized to connect to.
Find your chosen cluster and click Connect. You will see a modal window that lists the commands you can execute in your terminal to connect to the cluster via Teleport.
Transferring files
- tsh scp
- Teleport Connect
- Web UI
tsh scp will let you transfer files to servers behind Teleport:
tsh scp some-file.ext server.example.com:some-file.ext 7% |███████ | (25/342 MB, 2.9 MB/s) [9s:1m48s]
Teleport Connect allows you to transfer files to a remote server and runs on macOS, Linux and Windows. You can use the arrows in the top-left corner of an active SSH session to upload and download files:
You can upload files from systems using drag and drop:
You can use the arrows in the top-left corner of the Web UI to download files:
Or you can upload using drag and drop:
Database access
- tsh
- Teleport Connect
- Web UI
tsh db ls will list the databases available to your user:
tsh db lsName Description Allowed Users Labels Connect----------------------------------------------- ----------- --------------- ------- -------------------------myelastic [alice elastic] env=devmysql-server1 (user: alice, db: teleport_example) [alice elastic] env=dev tsh db connect mysql-server1
To connect to a database server through tsh, you'll need a local client for
that database. For example, to connect to a MySQL or MariaDB database, you'll
need the MySQL CLI client:
tsh db connect --db-user=alice --db-name=teleport_example mysql-server1
In this example, teleport_example is a pre-existing database on the MySQL server:
SHOW DATABASES;
+--------------------+
| Database |
+--------------------+
| information_schema |
| mysql |
| performance_schema |
| teleport_example |
+--------------------+
4 rows in set (0.09 sec)
For other connection types, or to connect a graphic database client, you can create a local tunnel to point your software to:
tsh proxy db myelastic --db-user=alice --tunnelStarted authenticated tunnel for the Elasticsearch database "myelastic" in cluster "example.come" on 192.0.2.58:52669.
Use one of the following commands to connect to the database:
* interactive SQL connection:
$ elasticsearch-sql-cli http://localhost:52669/
* run single request with curl:
$ curl http://localhost:52669/
Database certificate renewed: valid until 2022-11-02T06:11:50Z [valid for 9h55m0s]
In the Databases tab, select the database you want to access and click CONNECT. Select or type in a username available to your Teleport user.
Teleport Connect will open a tunneled connection to the database. You can copy
the port number and connect with a GUI app at localhost, or click RUN to
initiate a CLI connection inside Teleport Connect:
The Teleport Web UI will show all databases a user has access to and only offers
browser-based sessions for a select number of databases. For databases
that can't be accessed from the browser, the Web UI will show the tsh commands
that are needed to connect from a developer workstation.
For more details on accessing databases directly from the browser, refer to Starting a database session in the Teleport Web UI.
Desktop access
Desktop access is available through the Teleport Web UI.
- In your browser, navigate to your Teleport cluster (for example,
https://example.teleport.sh). - From the menu on the right, select Desktops.
- Next to the desktop you want to access, click CONNECT. Select or type in a username available to your Teleport user.
- Teleport will open a new browser tab or window and begin the RDP session. Note that you may need to wait a moment for Teleport to log you in as the specified user.
Next steps
This guide covers the basic installation and access of Teleport for end users, but the rest of the Connect your Client section provides more detailed information.
-
tshis the CLI tool for accessing resources through Teleport. With it, you can authenticate to Teleport, list available services, and connect to them either directly or through proxy tunnels.Learn more about it from Using the tsh Command Line Tool.
-
Teleport Connect is a graphic utility for connecting to resources through Teleport. You use it to connect to servers, databases, and Kubernetes clusters. See Using Teleport Connect.
-
Access Teleport-protected databases with GUI clients: Details how to connect many popular database GUI clients through Teleport.